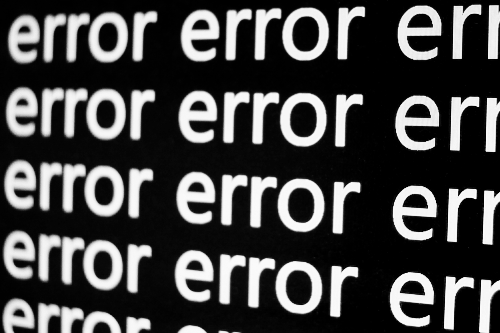
パソコンを使用している際に「電源が落ちる・再起動する」「電源ボタンを押しても電源が付かない」など、これまで問題なく使用できていたパソコンが突然故障することがあります。パソコンは精密機器であるからこそ内部パーツやシステム面など、さまざまな原因から故障します。今回は、その中でもよくある症状・原因と対処法、万が一に備えて日頃からすべき対策や故障時にやってはいけないことをご紹介します。
パソコンの故障原因はさまざまありますが、大きく分けるとハードウェアとソフトウェアの故障によってさまざまな症状が発生します。
まず、この大きく区分した「ハードウェアの故障」「ソフトウェアの故障」がどのようなものなのかをご紹介します。
ハードウェアとはパソコンを構成している機械・装置・設備・部品のことで、形があって目に見えるものです。ディスプレイ・HDD(ハードディスク)・メモリ・マザーボード・電源などが挙げられます。このハードウェアが物理的に故障(破損)してしまうと『パソコンが起動しない・保存ができない・予期せぬ動きが起こる』などの症状が起こります。その中でも多くの原因になっているのが「パソコン内のデータを保存する場所である”HDD・SSD”」「パソコンのさまざまなパーツを接続する土台となる基盤の”マザーボード”」の故障です。
ソフトウェアとはコンピューターを動かすデータやプログラムのことで、形がなく目に見えないものです。基本ソフトであるOS(WindowsやMacなど)、マイクロソフトが提供しているソフトウェアでWordやExcelなどが含まれているMicrosoft365(旧Office365)、Adobeが提供しているソフトウェアでPhotoshopやIllustratorなどの不具合によって『画面がブルースクリーンになる・システムが破損する・プログラムファイルが損傷する』などの症状が起こります。また、『迷惑メールに添付されているファイルやURLをクリックする・ウイルスが混合しているソフトウェアをダウンロードする』など、気づかぬ間にウイルス感染していることで不具合が起こっている可能性もあります。

次に、パソコンの故障時によく見られる症状と原因についてご紹介します。
パソコンを使用しようとしたところ『電源が付かない・起動しない・反応しない』などの症状が起こる致命的なケースで、原因追及が難しい故障でもあります。考えられる原因として「ケーブルやコンセントが抜けている」「マザーボードの故障」「電力を供給する電源ユニットの故障」「HDD・SSDの故障」「メモリの破損」「内部部品の損傷」などの問題により発生している可能性があります。
パソコンの起動後『すぐに電源が落ちる・突然電源が落ちてしまう』などの症状が起こるケースです。考えられる原因として「パソコンの集積回路であるCPUが非常に高温になり、異常動作の”熱暴走”を引き起こす」「バッテリー部分の劣化」「電源ユニットの故障」「OSのシステムエラー」「メモリの不足や高負荷」などの問題により、発生している可能性があります。
パソコンの使用中に『突然再起動が始まる・再起動が終わらない』などの症状が起こるケースです。考えられる原因として「ファンの故障」「HDDの故障」「OSのシステムエラー」「特定のソフトを起動したことによる不具合」「メモリの故障」「ドライバの不具合」などの問題により発生している可能性があります。
パソコンの起動時や使用中に『突然、画面がブルースクリーンになる・白文字でエラーメッセージやエラーコードが表示される』などの症状が起こるケースです。考えられる原因として「ハードウェアとパソコンパーツとの相性が悪い」「パーツの故障」「メモリやストレージの故障」「OS等のソフトウェアの不具合」などの問題により発生している可能性があります。
< ブルースクリーンの関連記事はこちら >
パソコンの不具合が起こる原因はさまざまあります。機器の経年劣化(寿命)などで買い替えが必要なケースもありますが、中にはその場で解決するケースもあります。
次に、パソコンの故障が疑われた場合にまず試して頂きたい対処法についてご紹介します。
パソコンの電源が入らないなど何らかの不具合が発生した場合、電源を落として放電することで解消されるケースがあります。まず、電源ランプが正常に点滅しているかを確認し、パソコンの電源を切ります。そして電源アダプターを外した後にバッテリーを外し、2.3分ほど触らずに放電してください。また、パソコン内部にホコリが溜まっていると動作不良を起こす可能性があるため、冷却するファンや熱を逃がすヒートシンクなど、パソコン内部の清掃を行うことで解消されるケースもあります。ただし、パソコン内部の清掃は自力で対応せずに業者に依頼することをおすすめします。
突然パソコンの電源が落ちる場合、ファンなどの冷却系のパーツ以外に電源供給が原因で発生しているケースもあります。気づかぬうちに電源ケーブルが緩んでしまい電源の接触不良を起こしている可能性があるため、電源ケーブルを挿し直しましょう。また、同じ電源タップに消費電力の多いものが含まれている場合も電力供給が不安定になり、電源が落ちる原因になります。パソコンは壁のコンセントに直接電源ケーブルを挿し込むようにするなど、できる限り一ヵ所から集中して電源をとらないようコンセントの配線を見直しましょう。
WindowsやMacなどのOSにはセーフモードという起動モードが搭載されており、OSに不具合が発生した際に利用する診断用の起動モードが標準搭載されています。セーフモードを利用すると必要最低限の機能だけでパソコンを起動し、トラブルを解決するための診断を行うことができます。ただし、パソコンの状態によってはセーフモードを有効にしても起動できないケースがあります。また、セーフモードの作業によってHDDの状況が悪化する可能性もあるため、バックアップを取っていない場合は業者に依頼することをおすすめします。
【 Windows10でセーフモードを起動する手順 】
※OSやバージョンによって操作方法は異なります。
① Windowsのロゴマークをクリックし、スタートメニュー内にある「設定」をクリックしてください。
②「更新とセキュリティ」をクリックし、左側の一覧より「回復」をクリックしてください。
③「PCの起動をカスタマイズする」の「今すぐ再起動」をクリックしてください。
④ オプションの選択画面で「トラブルシューティング」をクリックし、「詳細オプション」をクリックしてください。
⑤「スタートアップ設定」をクリックし、「再起動」をクリックしてください。
⑥ キーボードの「4」もしくは「F4」を押してセーフモードを有効にしてください。自動で再起動が行われます。
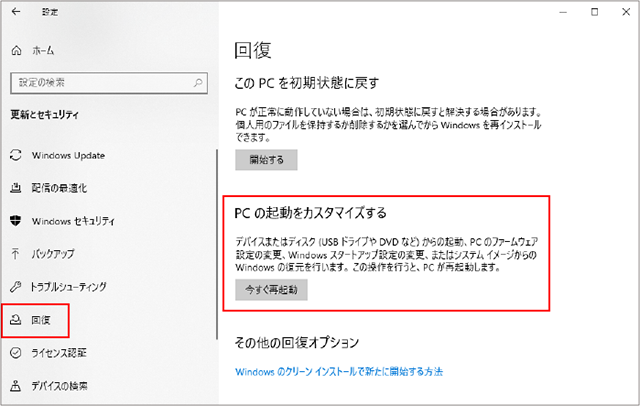
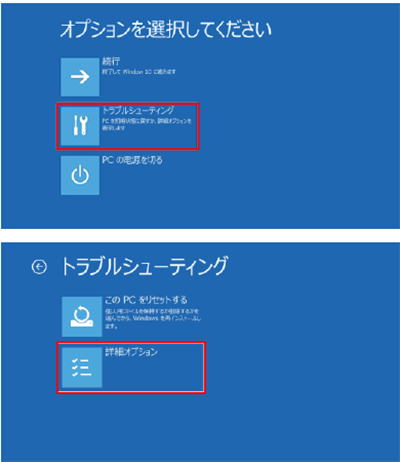
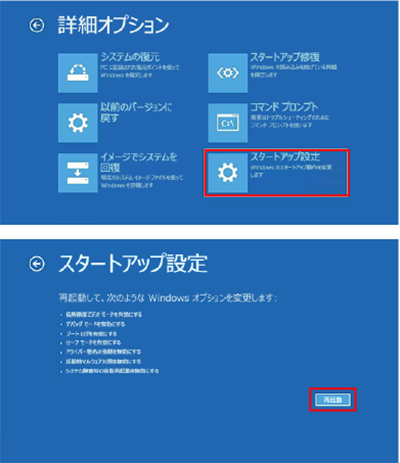
【 Windows11でセーフモードを起動する手順 】
①Windowsのロゴマークをクリックし、「設定」をクリックしてください。
②左側の一覧より「システム」を選択後、「回復」をクリックしてください。
③「PCの起動をカスタマイズする」の「今すぐ再起動」をクリックしてください。
④「デバイスを再起動するための作業内容を保存します」というポップアップ画面が表示されたら「今すぐ再起動」をクリックしてください。
⑤再起動後、オプション選択の画面に切り替わったら「トラブルシューティング」をクリックし、「詳細オプション」をクリックしてください。
⑥「スタートアップ設定」をクリックし、キーボードの「4」もしくは「F4」を押してセーフモードを有効にしてください。自動で再起動が行われます。
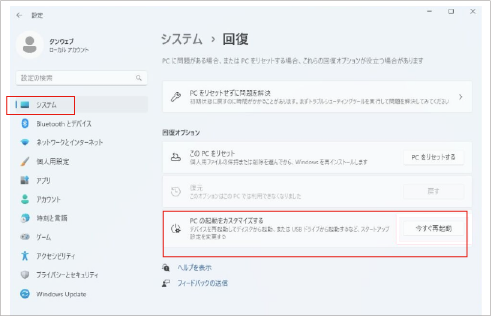
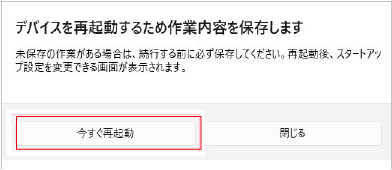
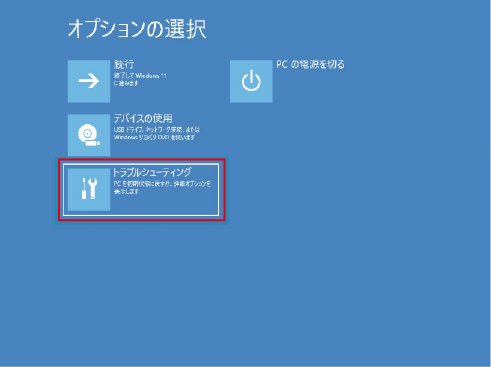
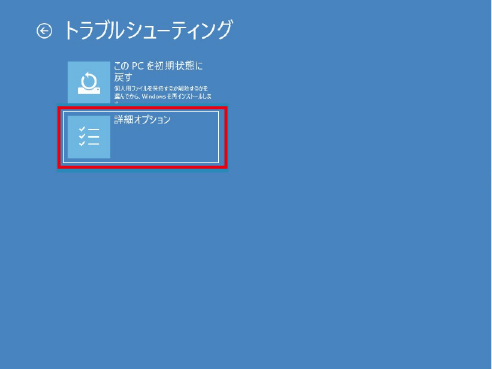
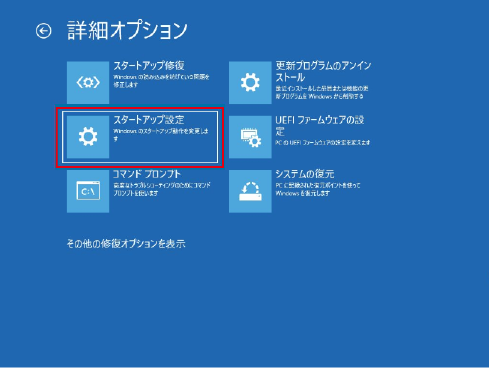
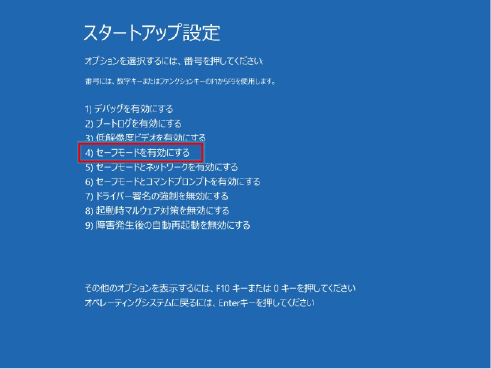
パソコンの動きが遅い・フリーズする、アプリやソフトのインストールができない場合、メモリの寿命や不具合が発生している可能性があります。「Windowsメモリ診断」を使用し、メモリの状態を確認しましょう。
【 Windowsメモリ診断を起動する手順 】
① Windowsのロゴマークをクリックし、ソフトウェア一覧から「Windows管理ツール」を探し、クリックしてください。
② 「今すぐ再起動して問題の有無を確認する」をクリックし、メモリ診断を開始してください。万が一、他に作業が途中のものがある場合は「次回のコンピューター起動時に問題の有無を確認する」をクリックし、保存等の対応を行った後、パソコンを再起動しメモリ診断を開始してください。
③ メモリ診断が完了するまで数分かかります。完了するとパソコンが再起動します。
④ タスクバーにWindowsメモリ診断が表示されるため、メモリエラーの有無を確認してください。
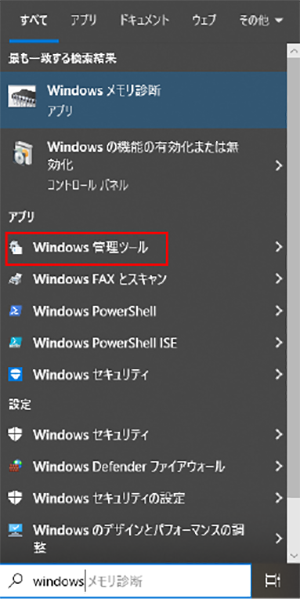
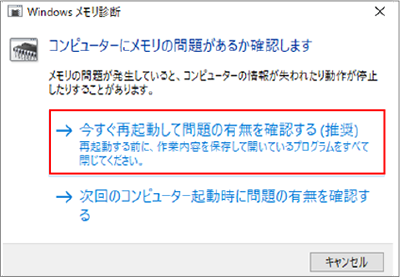
パソコンの使用中にフリーズする場合、多くのソフトウェアが同時に起動している・保存しているデータやファイルにより空き容量が不足しているなどが原因になっている可能性があります。不要なアプリは閉じる・もう利用しないインターネットブラウザのタブは都度閉じるなど、メモリの負荷を軽減させましょう。また、メモリを購入・取り付けることでパソコンのメモリを増設することもおすすめです。
パソコンの動作が遅い・重い、起動できない場合、Windows Updateの更新プログラムが古い可能性があります。Windows Updateの更新状態を確認し、最新の状態になっていない場合は更新プログラムのインストールを行い、常に最新の状態に保ちましょう。
【 Windows Updateの更新状態の確認方法 】
① Widows Updateのロゴマークをクリックし、スタートメニュー内にある「設定」をクリックしてください。
② 「更新とセキュリティ」をクリックし、左側の一覧より「Windows Update」をクリックしてください。
③ 右側に表示されているメッセージが『最新の状態です』になっていれば最新のものに更新されています。『最新の状態ではありません』の場合は「更新プログラムをチェック」をクリック、その他「再起動が必要です」「更新プログラムが一時停止しています」などメッセージが表示されている場合はメッセージに応じて更新プログラムを最新にアップデートしましょう。
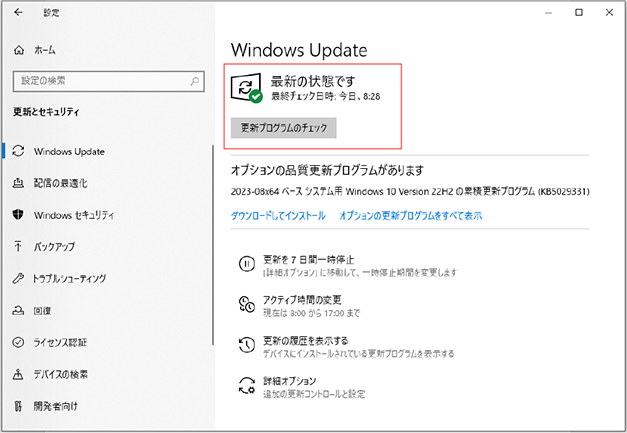
パソコンの故障を招く原因として忘れてはいけないのが「長期間の使用」です。パソコンの寿命は一日中使い続けている場合は約3年、一日数時間しか使用しない場合は約5年と言われています。また、OSのサポートが終了しているにも関わらずそのままパソコンを使い続けている場合、セキュリティの脆弱性が大きくなるためウイルスに感染するリスクが高くなります。そのため、たとえパソコンが故障していない場合でも寿命が過ぎた・OSのサポートが終了したパソコンは買い換えることをおすすめします。
最後に、パソコンが故障しないためにすべき対策や万が一故障した際に備えて日頃からすべき対策についてご紹介します。
パソコンは外部からの衝撃にとても弱い機器です。そのため、外出時などはノートパソコンを低反発ウレタンやネオプレーンなど、衝撃を吸収してくれる素材の専用ケースに入れて持ち運ぶようにしましょう。
パソコンは外部からの衝撃だけでなく、熱にも弱い精密機器です。そのため、なるべく涼しい環境で使用するよう気を付けましょう。また、熱によってパソコン内部の部品が変形する危険性もあるため、車内など高温になる場所に長時間パソコンを放置することも避けましょう。
突然パソコンが故障してしまうなどの万が一に備えて、日頃から定期的にデータのバックアップを取りましょう。バックアップの保管場所として重要なのはトラブル発生時にもデータ復旧できることです。一般的なバックアップ方法はクラウドサービスと外部HDDです。クラウドサービスはインターネット上にデータを保存するため、インターネットに接続しているデバイスであれば場所や端末問わずにアクセスできます。外部HDDはUSBケーブルなどを使用してパソコンに接続するHDDで、大容量のためパソコン内の全データを保存することができます。それぞれ特徴やメリット・デメリットが異なるため、働き方やニーズに合わせてバックアップ方法を選びましょう。
パソコン内部にホコリが溜まると「パソコン内部の熱を下げるためのファンがうまく機能せず、熱を排出できない・故障する」「漏電や発火を起こすトラッキング現象が起こりやすくなる」「静電気が溜まりやすくなり、パソコンが起動しなくなる・突然電源が落ちる」「パソコンから異音がする」などの故障や不具合を起こす原因になります。そのため、パソコン側面のパネルを外し内部の清掃を行いましょう。ただし、清掃する際にパソコン内部のデリケートなパーツを損傷させる・状況を悪化させる危険性もあるため自力で対応せず業者に依頼することをおすすめします。
< バックアップの関連記事はこちら >
最後に、パソコンが故障した際に状況を悪化させる・データを消失させてしまう危険性のある、やってはいけない操作についてご紹介します。
電源のON・OFFをする際はパソコンに大きな負荷がかかります。そのため、ON・OFFや再起動を繰り返すとHDDや部品に負荷がかかり、全く起動しなくなる・データが消失するなど状況が悪化する可能性があります。むやみに電源のON・OFFや再起動を繰り返すのはやめましょう。
HDDやSSDといった内装ストレージは常にデータの読み書きを行っているため、強制終了することで稼働しているHDDに大きな負荷がかかります。そのため、強制終了を繰り返すことでデータを消失する・パソコンが故障する可能性があります。どうしても必要なケース以外での強制終了は行わないでください。
故障が疑われるパソコンを通電させている間はHDD内で不具合が起こっているパーツも作動し続けています。そのため、継続的に通電させることでデータが破損される・故障が悪化する可能性があります。一通りの確認が終わったら電源は必ず切りましょう。
HDDに問題がある場合に「フォーマットをする必要があります。フォーマットしますか?」といったフォーマットを求めるエラーメッセージが表示されるケースがあります。しかし、フォーマットを実施することで記憶されているデータがすべて消去・初期化されるため、安易にフォーマットを実施することは避けましょう。
故障の原因など分析・修理を行うためにパソコンやHDDの分解が必要になるケースが多々あります。しかし、パソコンやHDDなどの精密機器の分解は、手術室と同レベルのクリーンルーム等の環境下で対応しないと分解してもホコリやチリが内部に入り、状態が悪化する可能性があります。また、自力で分解したHDDやパソコンはメーカー保証対象外になってしまう・業者からも依頼を断られる可能性もあります。そのため、分解に適した環境・専門知識・技術のある業者に依頼することをおすすめします。

以上、パソコンの故障時によくある症状・原因と対処法、万が一に備えて日頃からすべき対策や故障時にやってはいけないことをご紹介しました。
― パソコンが故障する原因
― パソコンの故障・よくある症状と原因
― パソコンの故障が疑われた際の対処法
― 万が一に備えて日頃からすべき対策
― パソコンの故障時にやっていはいけないこと
今回ご紹介した以外にもパソコンが故障する原因や症状はさまざまあります。パソコンの放電やOSのバージョンを最新プログラムに更新するなど自力で解決できるケースもありますが、システムエラーやウイルス感染、HDDや部品の故障など専門の知識や技術・クリーンルームなどの環境が必要なケースも多々あります。また、パソコン内部にはCPU・マザーボード・HDD・ファンなど多くの部品があり、故障原因の特定を発見することも難しいです。むやみに自力で修理することで状況を悪化させる危険性もあるため、故障や不具合が解消されない場合はプロの専門業者に依頼することをおすすめします。
ソニックスでは、パソコンがブルースクリーンになる・動作しなくなる・電源が落ちるなど、さまざまな症状の見極め対応も行っています。※修理の場合、年代・保証など状況によって承れないケースもございます。
パソコンの故障が疑われる場合やお困り事などありましたら、まずはお気軽にソニックスまでお問い合わせください。