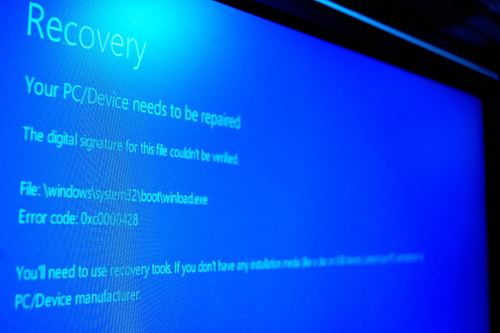
最終更新日:2025年05月27日
パソコンの起動時や操作している際に突然画面が真っ青になり、エラーメッセージが表示されているという現象に遭遇したことはありませんか?これはブルースクリーンと呼ばれる現象で、パソコンを再起動して改善するケースもあれば起動するたびにブルースクリーンが繰り返し発生するケースもあります。
今回は突如表示されるブルースクリーンの原因と対処法についてご紹介します。
まず、ブルースクリーンとはどのようなエラーが発生している現象のことを指すのかご紹介します。
ブルースクリーン(英語:Blue Screen Of Death、BSOD)とはWindowsのOSに深刻な不具合が発生した際に見られる致命的なエラーで、ブルーバックやSOTエラーとも呼ばれています。青い背景に白い文字のエラーメッセージが表示された後、キーボードの操作が一切効かなくなり、強制的にOSの再起動が開始されます。ブルースクリーンが発生する条件は明確に決まっていないものの、電源を入れた直後やWindowsのアップデート実行直後などのタイミングで突発的に発生するケースが多いです。また、パソコンの経年劣化が進むほど発生頻度が高くなります。
ブルースクリーンが発生するとかなりの負荷がHDD(ハードディスク)にかかるため、直前まで作業していたデータが損失する可能性が非常に高いです。また、再起動を繰り返すなどの異常動作が頻発する・機器の動作が不能になるケースやパソコンが一切起動しなくなるケースもあるため、ブルースクリーンが頻発するようになる前に対処しておきましょう。

次に、ブルースクリーンが発生した際にパソコンに表示されるエラーの中で代表的なメッセージをご紹介します。
青い背景に白い文字で「自動修復 自動修復でPCを修復できませんでした」というメッセージとシャットダウンを押して電源を切るか詳細オプションよりパソコンの復元を試すよう案内のメッセージが記載されています。この「自動修復(スタートアップ修復)」のエラーメッセージはWindowsに何らかの不具合が発生し、起動に失敗した直後に全自動で修正を行うために表示されます。
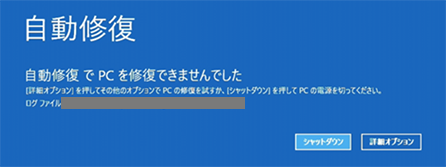
青い背景に白い文字で「回復 お使いのPCは修復する必要があります。要求されたデバイスが接続されてないか、デバイスにアクセスできません。」もしくは「 Recovery Your PC/Device needs to be repaired The Boot Configuration Data for Your PC is missing or contains errors.」 というエラーメッセージとエラーコードが表示されています。
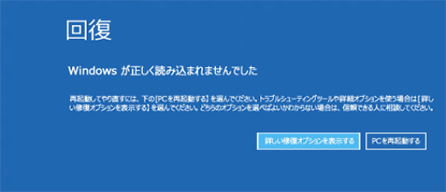
青い背景に白い文字で「デバイスに問題が発生したため、再起動する必要があります。エラー情報を収集しています。自動的に再起動します。」もしくは「Your PC ran into a problem and needs to restart. We`re Just collecting some error info, and then we’ll restart for you.」というエラーメッセージが表示されています。

BitLockerは、Microsoftが開発したWindows OSのパソコンに標準搭載されている暗号化機能のことで、HDDやSSDなどPC内のデータを暗号化することで盗難や紛失といった情報漏えいを防ぐことができるセキュリティ対策に有効な機能です。
セキュリティ上のリスクが検知されるなど、特定の状況の中ブルースクリーンが発生した場合などに青い背景に白い文字で「このドライブの回復キーを入力してください」というエラーメッセージが表示されています。
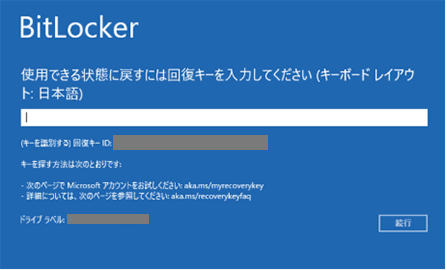
青い背景に白い文字で「問題が発生したため、PCを再起動する必要があります。エラー情報を収集しています。再起動できます。」というエラーメッセージと完了までのパーセンテージが表示されています。ほとんどの場合しばらくするとエラー情報の収集が完了し再起動しますが、中には再起動しない・再起動を繰り返すなどブルースクリーンが改善されていないケースもあります。

ブルースクリーンになった際に画面に表示されるエラーコードは原因を調べる際に重要な情報になります。次に、数あるエラーコードの中から代表的なエラーコードと停止コードをご紹介します。
■エラーコード:0x0000002E / 停止コード:DATA_BUS_ERROR
内容:メモリの故障や不良・装置の不備などが原因の可能性があります。
■エラーコード:0x00000050 / 停止コード:PAGE_FAULT_IN_NONPAGED_AREA
内容:メモリが物理的に破損している・マザーボードとの接触不良などが問題の可能性があります。また、ウイルス感染したことが原因の可能性もあります。
■エラーコード:0x0000007F / 停止コード:UNEXPECTED_KERNEL_MODE_TRAP
内容:メモリが物理的に破損している・マザーボードが破損している・物理メモリ(RAM)の障害などが原因の可能性があります。ただし原因は多岐に渡ります。
■エラーコード:0x000000F2 / 停止コード:HARDWARE_INTERRUPT_STORM
内容:メモリに不具合がある・マザーボードとの接触不良などが原因の可能性があります。
■エラーコード:0x0000001a / 停止コード:MEMORY_MANAGEMENT
内容:メモリ・HDD・SSDの不具合やウイルス感染したことなどが原因の可能性があります。
■エラーコード:0x00000024 / 停止コード:PAGE_FAULT_IN_NONPAGED_AREA
内容:HDD・SSDのファイルシステム、または不良ブロックが破損していることなどが原因の可能性があります。
■エラーコード:0x0000007A / 停止コード:KERNEL_DATA_INPAGE_ERROR
内容:HDD・SSDが物理的に破損していることが原因の可能性があります。
■エラーコード:0x000000ED / 停止コード:UNMOUNTABLE_BOOT_VOLUME
内容:HDD・SSDが物理的に破損・故障していることが原因の可能性があります。
■エラーコード:0x000000F4 / 停止コード:CRITICAL_OBJECT_TERMINATION
内容:HDD・SSDやHDD・SSDケーブルが故障している、またはメモリが原因の可能性があります。
■エラーコード:0xc000014c
内容:システムファイルの破損、ブート構成データ(BCD)の紛失・破損、互換性の悪いハードウェアなどが原因の可能性があります。
■エラーコード:0x00000139 / KERNEL_SECURITY_CHECK_FAILURE
内容:HDD・SSDの故障やドライバー・ソフトウェアの不具合が原因の可能性があります。
■エラーコード:0x00000154 / UNEXPECTED_STORE_EXCEPTION
内容:HDD・SSD、ドライバー、メモリ、ソフトウェアのエラーなどが原因の可能性があります。
■エラーコード:0x00000050 / 0x000000A2 / 0x0000007A / 0x0000008B / 0x0000008E
内容:ウイルス感染したことが原因で、Windowsのシステムやレジストリに影響を及ぼしている可能性があります。
■エラーコード:0x0000000A / 停止コード:IRQL_NOT_LESS_OR_EQUAL
内容:ドライバーが不適切なメモリアドレスを使用していることが原因の可能性があります。
■エラーコード:0x0000001E / 停止コード:KMODE_EXCEPTION_NOT_HANDLED
内容:CPUの無効な命令をカーネルが検出したことが原因の可能性があります。
■エラーコード:0x0000003F / 停止コード:NO_MORE_SYSTEM_PTES
内容:ドライバーやアプリによるメモリの管理が適切でないことが原因の可能性があります。
■エラーコード:0x0000007E / 停止コード:SYSTEM_THREAD_EXCEPTION_NOT_HANDLED
内容:ドライバーに互換性の問題が発生している・破損している、GPUの過剰な使用による不具合が原因の可能性があります。
■エラーコード:0x0000009F / 停止コード:DRIVER_POWER_STATE_FAILURE
内容:デバイスドライバーや接続しているデバイスの不具合が原因の可能性があります。
■エラーコード:0x000000BE / 停止コード:ATTEMPTED_WRITE_TO_READONLY_MEMORY
内容:ドライバーまたはメモリが不良・破損していることが原因の可能性があります。
■エラーコード:0x000000D1 / 停止コード:DRIVER_IRQL_NOT_LESS_OR_EQUAL
内容:ドライバーの不具合が原因の可能性があります。
■エラーコード:0x000000D8 / 停止コード:DRIVER_USED_EXCESSIVE_PTES
内容:ドライバーがメモリ使用量を適切にクリーンアップできなかった場合に発生するため、ドライバーの不具合が原因の可能性があります。
■エラーコード:0x00000116 / 停止コード:VIDEO_TDR_FAILURE
内容:ディスプレイドライバーの不具合が原因の可能性があります。
■エラーコード:0x000000EF / 停止コード:CRITICAL_PROCESS_DIED
内容:Windows10 64bitのデバイスドライバーの破損が原因の可能性があります。
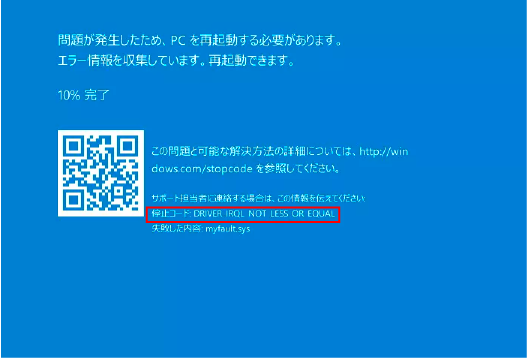
ブルースクリーンはハードウェアもしくはソフトウェアの不具合やドライバー、ウイルス感染など様々な原因によって発生しますが、特にWindowsのアップグレード後に発生する頻度が高いと言われています。
次に、ブルースクリーンが発生する原因についていくつかご紹介します。
Windows10やWindows11といったOS(ソフトウェア)の不具合によるエラーやWindows Updateの更新プログラムによって追加されるドライバー、インストールしたドライバーなどが原因のケースです。ドライバーやOSに異常が発生するとデバイスが認識できなくなり、パソコンが固まる・ブルースクリーンが発生する可能性があります。最悪の場合、パソコンを初期化するためのリカバリ作業が必要になります。
パソコンに内蔵されているHDD(ハードディスク)・SSD(ソリッドステートドライブ)や外付けのHDD・SSDを接続しているケーブルの接続不良や断線が原因のケースです。また、ぶつかる・水濡れなどの外的要因や経年劣化などによりHDD・SSDが破損したことが原因でブルースクリーンが発生するケースもあります。
*メモリの経年劣化や熱、静電気などによりショートを起こす・何らかの衝撃や振動によって接点が抜ける・損傷するなど、メモリ部分の故障や障害が原因のケースです。
*メモリ
パソコンが処理するデータを一時的に保存・保管する場所のこと。メモリに一時的に保存・保管することでパソコンの処理速度が高速化するため、作業を効率化させることができます。
パソコンに接続しているマウスなどの周辺機器のドライバーがパソコンに対応していない・周辺機器が故障しているなどが原因でブルースクリーンが発生するケースです。
パソコンがウイルス感染したことが原因のケースです。過度なウイルス感染によりパソコンが勝手に再起動する・ブルースクリーンが発生することがあります。

次に、ブルースクリーンが発生した場合の対処法をご紹介します。
原因の切り分け作業として外付けHDDやSSD、USBメモリ、マウス、キーボードなどの周辺機器をすべて取り外した上でパソコンを再起動しましょう。周辺機器を取り外したことで問題なくパソコンが立ち上がる・ブルースクリーンやエラーコードが解消された場合は、接続していた周辺機器に問題がある可能性があります。
また、周辺機器を取り外してブルースクリーンが発生した場合は、ドライバーが古いため誤作動を起こしている・ブルースクリーンが表示されている可能性があるため最新のドライバーをインストールしましょう。その他、外付けHDDやSSD、USBメモリなど、特定の機器を接続したタイミングでブルースクリーンが発生した場合は接続した機器が故障している可能性が高いため、機器を接続しないでください。
なお、正常に起動できない場合は最小限のドライバーや機能を読み込むセーフモードで起動させてください。
< セーフモードで立ち上げる方法(Windows10)>
※Windowsのバージョンによって異なりますのでご注意ください。
① OSの起動に2回失敗すると、3回目の起動時に自動的に「スタートアップ修復」の画面が表示されます。
② 「詳細オプション」のボタンをクリックしてください。
③ 「スタートアップ設定」をクリックしてください。
④ 「再起動」ボタンをクリックし、パソコンを再起動させます。
⑤ 再起動後に画面に表示されたスタートアップ設定より「4)セーフモードを有効にする」を選択してください。
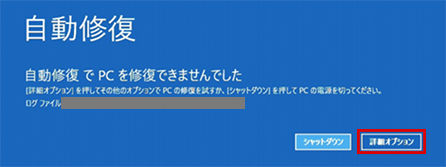
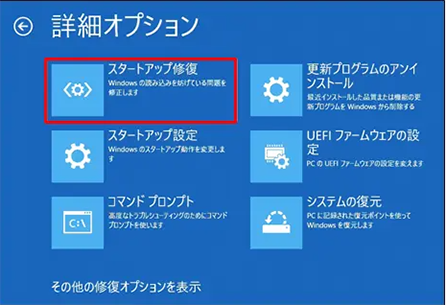
外付けHDDやSSD、プリンターなど他のハードディスクが干渉している・起動優先順位が入れ替わって設定されていることなどが原因の可能性があります。仮に*BIOS(バイオス)の設定に異常がある場合はパソコンが正常に起動しないため、BIOSの設定の見直しや設定値の初期化を行いましょう。※BIOS設定の起動方法はパソコンのメーカーや機種によって異なるため、取扱説明書もしくはメーカーサイトよりご確認ください。
ただし、Windowsにインストールされているドライブが表示されていない場合は、深刻な障害が発生している可能性もあるため、自身でパソコンの操作を行わずパソコンサポートの専門業者に相談することをおすすめします。
*BIOS(バイオス)
BIOSは「Basic Input Output System」の省略で、パソコンの土台部分であるマザーボードに搭載されているプログラムです。WindowsなどのOSが起動する前に動作し、ハードウェア(キーボード・マウス・ストレージ・ハードディスク・パソコンの頭脳部分になっているCPUなど)の管理や制御を行います。
DISMコマンドは、Windowsのシステムイメージ(OS全体の骨組みや基盤となるデータ)の修復や管理を行うツールです。システムファイルメーカーは、個々のWindowsシステムファイル(DLLファイル・EXEファイルなど)の整合性を確認し、破損・欠損しているファイルが見つかった場合に修復するツールです。
Windowsが正しく動作しなくなったり完全に応答しなくなった場合、最初にDISMコマンドの実施によりシステムイメージの基盤を修復した後にシステムファイルメーカーでスキャン実行することでブルースクリーンが解消される可能性があります。
< DISMコマンドの実行方法 >
① 最新のWindowsの更新プログラムをインストールしているかを確認したうえで、パソコンを再起動してください。
※ Windowsの更新プログラムの確認・インストール方法はこちら
② 検索バーに「コマンド プロンプト」と入力し、最も一致する検索結果に表示された「コマンド プロンプト(デスクトップ アプリ)」を右クリックもしくは長押ししてください。【管理者として実行】を選択し、【はい】をクリックしてください。
③コマンド プロンプトウィンドウに「DISM.exe /Online /Cleanup-image /Restorehealth」 (※「/」 の前にはそれぞれスペースを入れてください) と入力し、Enterキーをクリックしてください。
※この手順でシステムファイルメーカーを開始すると完了するまでに数分かかる場合があります。
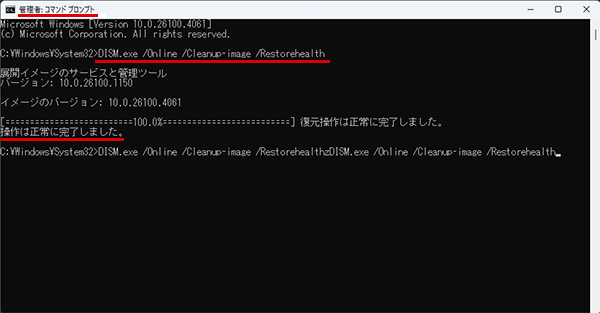
< システムファイルメーカーの実行方法 >
① 上記のDISMコマンドが完了すると【操作は正常に完了しました】というメッセージが表示されます。コマンド プロンプトウィンドウに「sfc /scannow」(※「sfc」と「/」の間にスペースを入れてください)と入力し、Enterキーを押してください。
⑤【検証が完了しました】というメッセージが表示されたら「終了」と入力し、Enterキーを押してください。
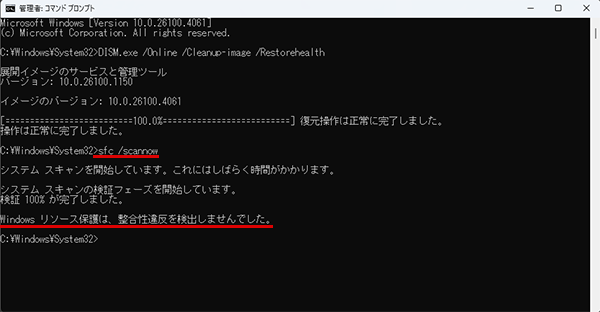
Windowsのアップデート後にブルースクリーンが発生した場合は配信された更新プログラムが原因の可能性があるため、更新プログラムのアンインストールを行いアップデート前の状態に戻すことで改善されるケースがあります。但しアンインストールすることでセキュリティ面に問題が生じる・他の不具合が発生するなどの懸念点があるため、データのバックアップを取った上で事前に専門業者に相談することをおすすめします。
< 更新プログラムのアンインストール方法 >
① Windowsのスタートボタンより「設定」をクリックし、画面右上の「Windows Update」をクリックしてください。
② その他のオプションの「更新の履歴」をクリックしてください。
③ 表示された更新の履歴を一番下までスクロールし、「更新プログラムをアンインストールする」をクリックしてください。
④ 対象の更新プログラムを選択した状態でマウスを右クリックし「アンインストール」をクリックしてください。
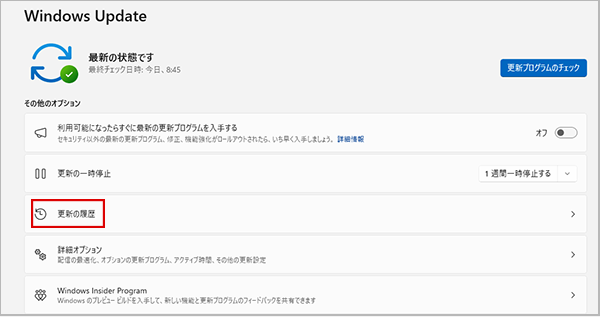
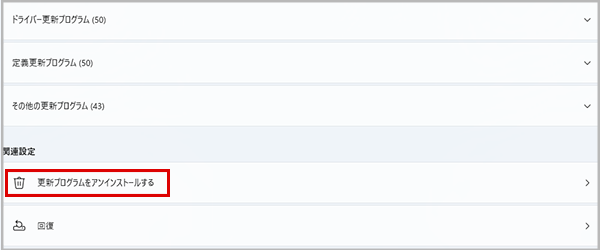
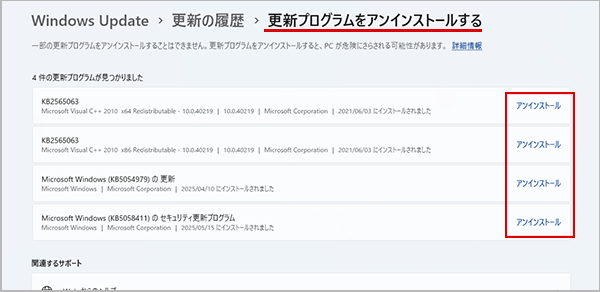
メモリが抜けている・接触不良などが原因の可能性があるため、一度メモリを差し直してパソコンを再起動しましょう。再起動しても修復せずメモリのエラーコードとブルースクリーンが表示される場合は、メモリが故障している可能性が高いため新しいメモリに交換するかパソコンの買い替えを検討しましょう。
内部ストレージのHDD・SSDが原因でエラーが発生している場合は修理が必要ですが、経年劣化や破損により修理ができない場合は交換しましょう。
セーフモードは、必要最低限の機能とドライバーのみでWindowsを起動させる特殊な起動モードのことです。軽度な障害の場合は問題を回避して起動することが可能性ですが、起動できない場合は致命的な論理障害や物理障害が生じている可能性が考えられます。
< セーフモードで起動する手順 >
① 自動修復の画面で「詳細オプション」のボタンをクリックしてください。
② オプションの選択の画面で「トラブルシューティング」をクリックし、「詳細オプション」を選択してください。
③「スタートアップ設定」をクリックし、画面に右下に表示される「再起動」をクリックしてください。
④ 「オプションを選択するには、番号を押してください」というメッセージが表示がされたら「4キー」もしくは「F4キー」を押し、「4)セーフモードを有効にする」をクリックしてください。
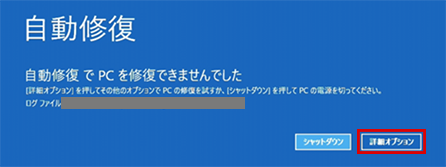
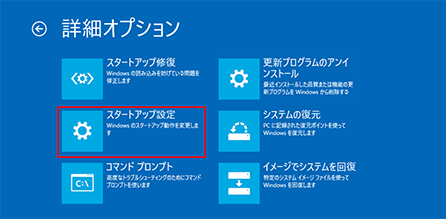
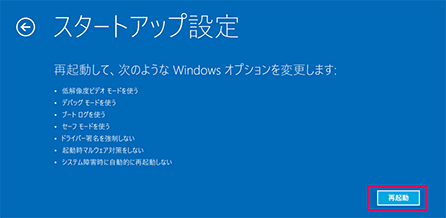
BitLockerの回復キーの入力を求められた場合、回復キーを入力してロックを解除する必要があります。回復キーは非常に重要なので紛失させないよう安全な場所にしっかり管理しておきましょう。
< BitLockerの回復キーの入力方法 >
① ブルースクリーンに表示されている入力欄に48桁のBitLocker回復キーを入力してください。
② 回復キーを入力後、Enterキーを押してください。正しく回復キーを入力できている場合はパソコンが正常に起動する、もしくは再起動します。
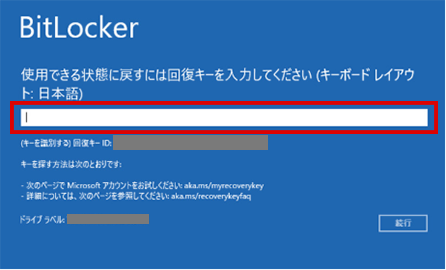
スタートアップ修復は、Windowsの起動を妨げになっているシステム問題をスキャンし、修復させるWindows回復ツールです。
Windowsの起動に関わる軽度なソフトウェアの問題(システムファイルの破損、ブート構成の問題、ドライバーの読み込みエラーなど)によりブルースクリーンが発生している場合に有効です。自動的もしくは手動で実行することが可能ですが、パソコンへの負担が大きいため複数回利用することは避けましょう。
< 手動でスタートアップ修復する方法 >
① パソコンの電源を入れ、ログイン画面の右下の電源マークのクリックし、Shifキーを押しながら「再起動」をクリックしてください。
② Windowsセットアップの画面が表示したら「次へ」をクリックし、さらに「コンピューターを修復する(R)」をクリックしてください。
③ パソコンの再起動後、オプションの選択の画面が表示されます。「トラブルシューティング」→「詳細オプション」→「スタートアップ修復」をクリックしてください。
④ ユーザーアカウントの選択の画面が表示されます。任意のアカウントを選択し、ログインパスワードを入力して「続行」をクリックしてください。
⑤ スタート修復が開始され、「PCを診断中」という文字が表示されます。処理が完了し、修復に成功した場合はWindowsが起動します。
ソフトウェアのインストール後にブルースクリーンが発生した場合は、ソフトウェアのドライブが原因で発生している可能性があります。仮にシステムの不具合や破損によって発生している場合はシステムの復元を実行することで解決する可能性があります。ただし、システムの復元は過去のシステムの状態(バックアップを作成した時点の状態)に戻すことで問題を解決方法です。
そのため、バックアップ以降に作成したファイル/データ/プログラムは全て消失される・この時点で編集したことのあるファイルが編集前の状態に戻るため、必要なデータがある場合は事前にデータ復旧を行った上でシステムの復元を実行することをおすすめします。
※システムの復元機能が「無効」になっている場合、システムへバックアップされないためシステムの復元を利用することができません。復元機能を「有効」に設定し、ふだんからシステムにバックアップを取れるよう設定しておくことを推奨します。
< Windows11でシステムの復元を実行する手順 >
① Windowsのロゴマークをクリックし、スタートメニュー内にある「設定」をクリックしてください。
② 「システム」をクリックし、「システム詳細情報」をクリックしてください。
③ システムのプロパティの「システムの保護」のタブをクリックし、「システムの復元」をクリックしてください。
⑤ 「次へ」をクリックし、表示される一覧から復元ポイントを選んで「影響を受けるプログラムの検出」をクリックし、「次へ」をクリックしてください。
⑥ 表示される「削除されるプログラムとドライバー」ボックスと「復元と見込まれるプログラムとドライバー」ボックスの内容を確認し、問題なければ「完了」をクリックしてください。
⑦ 「いったんシステムの復元を開始したら、中断することはできません。続行しますか?」という作業開始の最終確認のメッセージが表示されます。問題なければ「はい」をクリックしてください。
⑧ システムの復元のメッセージが表示されますので「再起動」をクリックしてください。OSが正常起動すると「システムの復元は正常に完了しました。システムは~」というメッセージが表示されるので「閉じる」をクリックしてください。
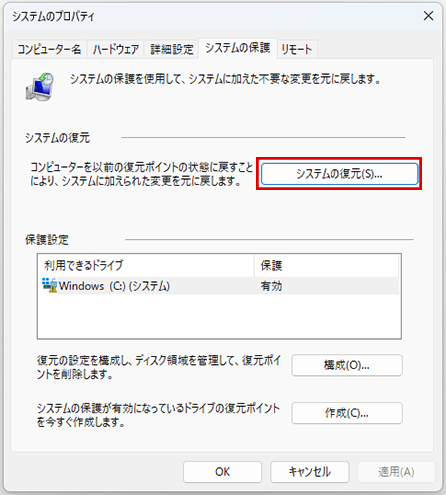
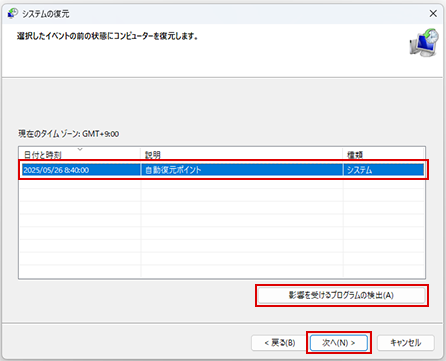
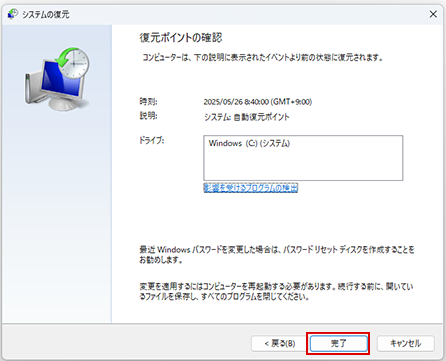
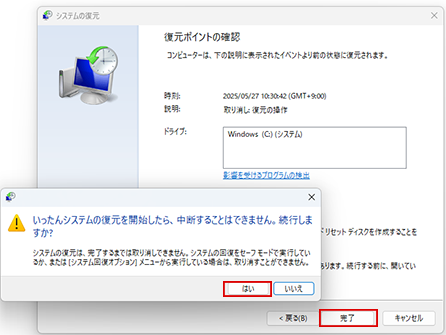
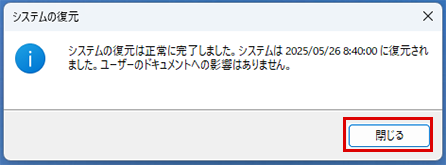
OSやドライバーなどシステムの不具合によってブルースクリーンが発生している場合、上記に記載したシステムの復元もしくはパソコンの初期化(リカバリ)を行うことで改善する可能性があります。
ただし、リカバリを実行すると保存しているデータ・インストールしたアプリ・設定など、すべてのデータが消え、パソコンは工場出荷時の状態に戻ります。そのため、万が一に備えて日頃からしっかりバックアップを取っておくことをおすすめします。
< Windows10でリカバリを行う手順 >
① Windowsのロゴマークをクリックし、スタートメニュー内にある「設定」をクリックしてください。
② 「更新とセキュリティ」をクリックし、左側メニューの「回復」をクリックしてください。
③ 右メニューの「このPCを初期状態に戻す」の「開始する」をクリックしてください。
④ オプション画面が表示されたら「すべて削除する」をクリック後、「ファイルを削除してドライブのクリーニングを実行する」をクリックしてください。
⑤ 「このPCをリセットする準備ができました」と表示されたら「リセット」をクリックしてください。
迷惑メールやインストールしたソフトウェアなど、何らかの経由でウイルスやマルウェアに感染している可能性があるため、ウイルス対策ソフトの導入やシステムファイルに問題がないか診断しましょう。すでにウイルス対策ソフトを導入している場合は、最新版にアップデートした上でウイルススキャンを行い、ウイルスに感染していないか診断しましょう。万が一、感染していた場合はパソコン本体からLANケーブルを抜く・Wi-Fiのスイッチをオフにするなど直ちにインターネットを切断した上で、ウイルス駆除の対応をしているパソコンサポートの専門業者に相談してください。

次に、ブルースクリーンが発生した場合の対処法についてご紹介します。
ブルースクリーンが発生しているパソコンは、一見固まっているように見えますがエラーログの記録など動作を行っているため、すぐにパソコンの電源を切らないで下さい。万が一電源を切ってしまった場合、ファイルシステムや内部部品に大きな負荷がかかり破損してしまう可能性もあります。また、強制終了を繰り返し行った場合もデータやプログラムファイルが破損する可能性があるため、強制終了はなるべく行わないでください。但し10分以上経過しても自動的に再起動されない場合は表示されている「停止コード」「エラーコード」をメモした上で電源ボタンを押して強制終了しましょう。
ブルースクリーンの発生時に表示されているエラーメッセージの「エラーコード」より発生原因と改善方法を調べることができるため、必ずメモしておきましょう。万が一「エラーコード」が表示されていない場合は必ず表示されている「停止コード」より停止コード別の改善方法を調べましょう。
ブルースクリーンが発生したパソコンは起動しなくなる・ブルースクリーンを繰り返すなど動作が不安定になるケースもあるため、再起動後に問題なくパソコンが立ち上がった場合は保存しているデータのバックアップを取りましょう。
上記に記載したようにシステムの復元を行うことでパソコンがバックアップを作成した時点の状態に戻ります。また、リカバリを行うことでパソコンが初期化されるため、保存していたデータが全て削除されます。そのため、日常的にバックアップを取っていない場合は安易にシステムの復元やリカバリは行わず、専門業者に相談することをおすすめします。
ブルースクリーンのエラーコードがストレージ関連だった場合、HDDやSSDを交換することで改善することがあります。しかし、HDDは機密機械部品のため取り外した際の振動や分解したことにより破損するリスクが高まります。特にOSのデータが格納されている内蔵HDDは絶対に開封・分解せず、専門業者に相談しましょう。

最後に、万が一に備えて日頃から備えておくべきことをご紹介します。
パソコンの使用年数が長ければ長いほどブルースクリーンが発生しやすくなると言われていますが、発生原因はさまざまあるため、いつブルースクリーンが発生するかは予測できません。また、専門業者に修理依頼した場合でも必ずしもデータを救出できるわけではありません。場合によっては内部のデータがすべて初期化した状態で返ってくるケースもあります。このような予期せぬデータ消失の被害を最小限に抑えるために「重要なデータは必ずバックアップを取る」「作成中のデータもこまめに保存・バックアップを取る」など、日頃からデータのバックアップを取ることを習慣づけましょう。

以上、突如表示されるブルースクリーンの原因と対処法についてご紹介しました。
― ブルースクリーンとは?
― 代表的なエラーメッセージ
― 代表的なエラーコードと停止コード
― ブルースクリーンが発生する原因
― ブルースクリーンの対処法
― ブルースクリーン時に注意すべき点
― 日頃から備えておくべきこと
一見同じような症状に見えるブルースクリーン画面であっても発生する原因はさまざまあり、誤った対応によってデータが破損・消失・再起動が出来なくなる可能性もあります。そのため少しでも不安に感じる場合は自身で解決しようとせずに「エラーコード」や「停止コード」より原因を調査・確認した上で、パソコンサポートやデータ復旧の専門業者に相談しましょう。
また、ブルースクリーン以外にもパソコンの障害やトラブルは突如として発生します。万が一、会社の重要なデータが破損・消失し復旧できない場合、最悪倒産に至るケースもあります。そのため日常的にデータのバックアップを取ることを強くおすすめします。
< 関連記事はこちら >