
最終更新日:2025年8月1日
Microsoftより2015年から提供されているMicrosoft Windows 10ですが、サポート終了まで残り8ヶ月になりました。
「まだ半年以上あるし終了間近になったら検討する」「サポートが切れても使えるから問題ない」と考える方もいらっしゃるかもしれませんが、サポートが終了したOSを使い続けることはセキュリティリスクが高く、非常に危険です。
今回はMicrosoft Windows 10のサポート終了後もそのまま使い続けた場合の危険性やサポート終了前に余裕をもってアップグレードすべき理由、アップグレード時の注意点などについて徹底解説します。
まず、Microsoft製品のサポート期間とサポート内容についてご紹介します。
Microsoft製品のサポートは発売後、最低5年間はメインストリームサポート(すべてのサポート)が提供されています。メインストリームサポートの内容は『仕様変更・新機能のリクエスト・セキュリティの更新プログラム・無償および有償のサポート』です。
そしてメインストリームサポート終了後、最低5年間は延長サポートが提供されています。延長サポートの内容は『セキュリティの更新プログラム・無償および有償サポート』です。
つまり、Microsoft製品のサポートは『メインストリームサポートの最低5年間+延長サポートの最低5年間』の合計10年間ですべて終了します。
次に、Windows 10のサポート開始から終了までの期間についてご紹介します。
Windows 10(Home/Pro)のサポートは2015年7月29日に開始し、2025年10月14日で終了します。ただし、終了期限はWindows 10の機能更新プログラムが最終バージョン22H2にアップデートされていることが条件であり、22H2以前のバージョンのまま使用している場合はすでにサポートが切れています。
【 OSのバージョン確認方法 】
①キーボードの「Windowsキー」と「Rキー」を押してください。
②「ファイル名を指名して実行」ウィンドウを起動させて、「winver」と入力し「OK」ボタンをクリックしてください。
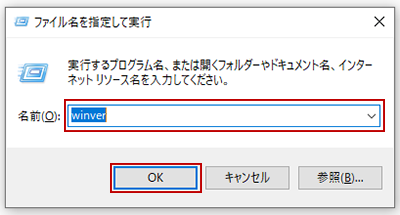
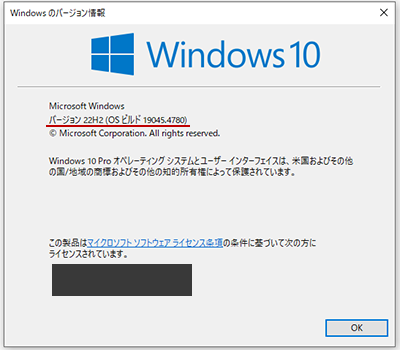
次に、Microsoft Windowsのバージョンを確認する方法についてご紹介します。
① 画面下部にあるタスクバーからWindowsマークをクリックし、メニュー内より「設定」→「システム」→「詳細情報」の順に選択してください。
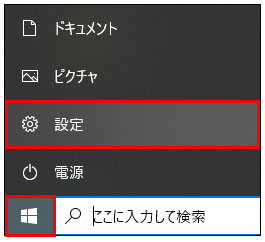
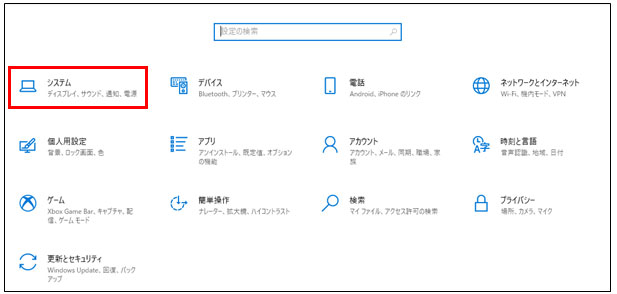
② OS情報が記載されている” Windowsの仕様 ”より、Windowsのバージョンを確認してください。
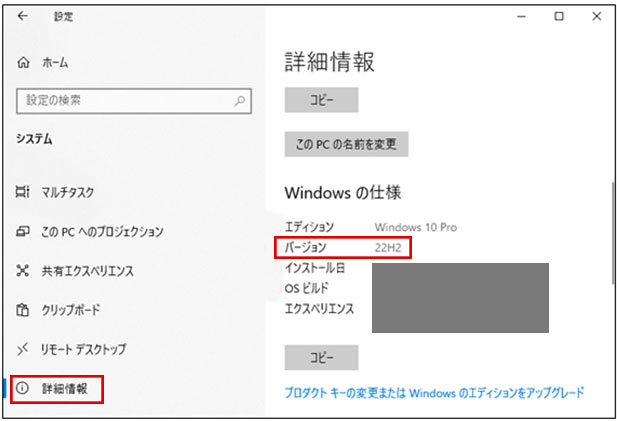
① 画面下部にあるタスクバーからWindowsマークをクリックし、メニュー内より「設定」→「システム」→「バージョン情報」の順に選択してください。
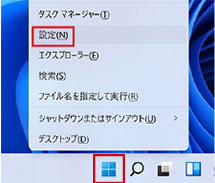
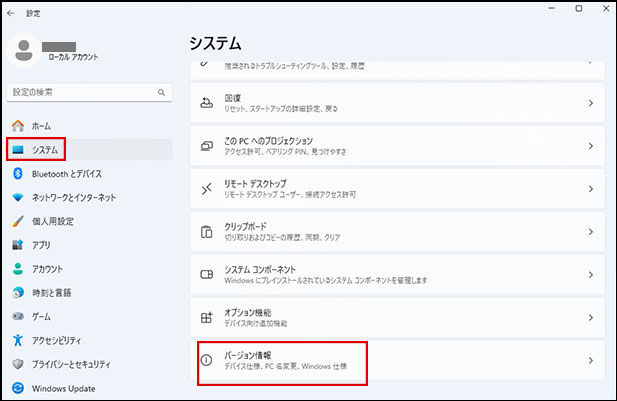
② OS情報が記載されている” Windowsの仕様 “より、Windowsのバージョンを確認してください。
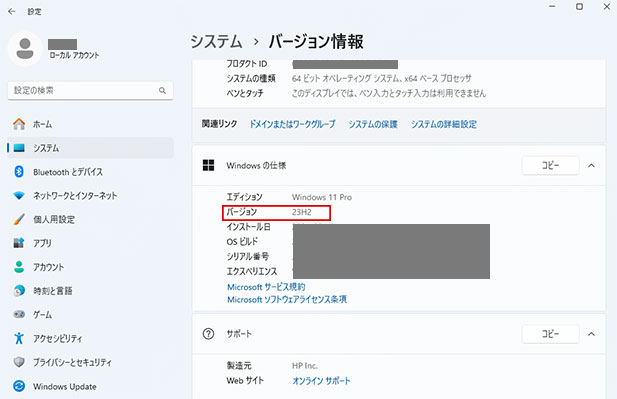
次に、OSのサポート終了後もそのままPCを使い続けた場合の危険性と現状もアップグレードが進んでいない原因について解説します。
OSのサポートでは、製品の発売後に発見されたプログラムの不具合やセキュリティの脆弱性に対する修正プログラムが提供されており、最新のOSを適用することでPCを安全に使用することができます。
しかし、延長サポートを含むすべてのサポートが終了すると、『仕様変更・新機能のリクエスト・セキュリティの更新プログラム・無償および有償のサポート』がすべて受けられなくなります。そのため、サポートが終了したPCは不具合や脆弱性を抱えた状態となり、そのまま放置しておくとマルウェアやサイバー攻撃者に不正侵入される可能性が高まるため非常に危険です。
アメリカのサイバーセキュリティ機関(CISA)に調査によると、2024年1月~9月までにWindowsOSの重大な脆弱性が15件見つかり、そのうち一部はサイバー攻撃に悪用されていたことが判明しました。すでに発見された脆弱性に対する修正プログラムは提供されていますが、2025年10月14日以降はセキュリティ更新が完全に止まるため、新たに脆弱性が見つかった場合は利用者が自力で対処するしかありません。
また、Google ChromeやMicrosoft Edgeなどのブラウザ・メールソフト・業務用ソフトなども順次サポートが打ち切られる可能性が高いことや、新しく導入したソフトウェア・周辺機器がサポート終了したOSに対応しておらず使用できない・不具合が生じる・データが消えるといったケースが発生し、業務に支障をきたすリスクもあります。

Web解析を行うウェブサイトのStatCounterによると、2024年12月時点のシェアはWindows10が約62.7%、Windows11が約34.1%という状況であることが判明し、Windows10のサポート終了の期限が迫っているものの、いまだ過半数がWindows10を利用していることが明らかになりました。
移行が進まない大きな原因として、Windows11のインストール要件の中に「TPM2.0」と呼ばれるセキュリティチップが搭載されている必要があることが挙げられます。2016年7月以前に出荷されたWindows10を利用している場合、搭載されているセキュリティチップは「TPM1.2」である可能性が高いです。そのため、要件を満たしていないWindows10を利用している場合は、PC本体を買い替える必要があり、それに伴う出費や手間が大きな障壁になっていると考えられます。
また、アップグレードに伴う画面のデザインや操作性の変更に対する抵抗やアップグレード後に発生するトラブルのリスクを避けたいという心理も要因として挙げられます。

上記に記載したようにWindows 10のサポート終了まで残り8ヶ月となり、期限が迫っています。早急にWindows11にアップグレードする準備を進めることをおすすめします。
次に、早めにOSのアップグレードを行うべき理由について解説します。
OSのアップグレードは一般的にWindows Updateなどを利用して行いますが、社内にある全てのPCをアップグレードするには膨大な作業工数がかかります。また、アップグレード時に不具合が発生し、データが削除されるケースやプログラムが起動しなくなるケースなどの事象が生じて業務が停止する恐れがあります。万が一このような不具合が発生すると情報システム部の指示が必要になるなど、さらなる時間や手間が発生します。
そのため、複数台のPCをアップグレードする作業工程や社内に向けて更新プログラムを通知する・データバックアップを取るなどの事前準備を行う期間を考慮し、サポート期間終了まで余裕のあるタイミングでアップグレードすることをおすすめします。
2023年11月に日本マイクロソフトが行った説明会では、11月時点で日本国内にあるWindows PCの約2000万台が『Windows11にアップグレードできないPC』であることが発表されました。一方、国内のPC年間販売台数は平均約500万台であることを踏まえ、すでにサポート終了に伴い駆け込み需要による品薄や納品遅延、在庫不足による価格高騰などが予想されています。
実際、過去にはWindows XPやWindows7のサポートが終了するタイミングでソニックスに発注のご依頼を頂いたお客様の中には、「社内で稟議を上げている間に在庫がなくなり、再度稟議をやり直すことになってしまった」など、スムーズにPCの入れ替えができないケースが多々見受けられました。
そのため、今回もご希望されている機種・仕様のPCが品薄により長期間入手できない可能性が高いです。いざアップグレードしようとした際に『Windows11にアップグレードできないPC』を使用していたことに気がつくケースも考えられるため、早急にPCのスペックを確認し、在庫に余裕のある早いタイミングでPCを買い替えることをおすすめします。

次に、スムーズ・安全にWindows11にアップグレードするために必要な準備について解説します。
Windows11はWindows 10に比べて最小システム要件が厳しくなっており、システム要件を満たしていないPCではアップグレードすることができません。しかし、万が一、手動などで誤ってアップデートしてしまった場合、Microsoftのサポートが受けられない状態で不具合が生じる危険性があります。
そのため、必ずPCのスペックを確認したうえでアップグレードしてください。
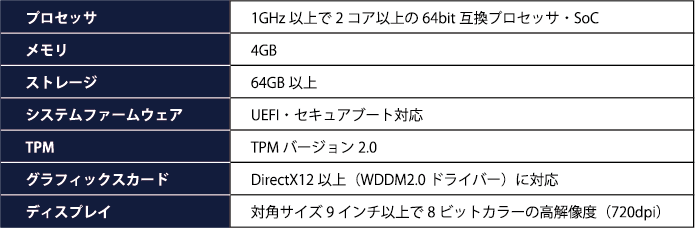
基本的にインターネットや充電環境が整っていればスムーズにアップグレードできるものの、中には不具合によって端末の初期化が必要になるケースやデータ移行に失敗するケースもあります。そのため、万が一の事態に備えてメール・アドレス帳・ファイルなどの重要なデータのバックアップを取っておく必要があります。
バックアップ方法は他のデバイスやクラウド、専用アプリなどさまざまな方法があるため、自社に合った方法を利用しましょう。
Windows11はWindows 10のコードベースを基盤として構成されているため互換性が高いと言われています。しかし、ソフトウェアや周辺機器に互換性がない場合、アップグレードの際にソフトウェアを削除する必要が生じたり周辺機器が使用できなかったりといった問題が起こるケースがあるため、Microsoftでは正常に動作するか事前に確認することを推奨しています。
アップグレードする前にテスト環境で試したりソフトウェア・周辺機器のメーカーに問い合わせしたりするなどの方法で動作確認しておくと安心です。
ドライブの空き容量が足りない場合、最新のOSにアップデートすることができません。Microsoftでは、Windows11にアップグレードする際に64GBの空き容量を確保することを要件にしているため、不要なデータを削除する・外付けストレージにデータを移すなどして64GB以上の空き容量を確保しておきましょう。
また、アップグレードにかかる時間はおおよそ1~2時間ですが、変動するケースもあります。そのため、ノートパソコンのアップグレードを行う場合は、途中でバッテリーが切れないようACアダプタにつなぎ、充電しながら行うことをおすすめします。
Microsoftアカウントを使用してログインすることでMicrosoft365・OneDrive・EdgeなどのMicrosoftのサービスのファイル・データを引き継ぐことができるため、アップグレード前にアカウント情報を保管しておきましょう。

次に、Windows11にアップグレードする方法を2つご紹介します。
上記に記載したPCのスペック要件を満たしている場合、Windows Updateを使用してWindows11にアップグレードすることができます。
【手順】
①左下のWindowsマークボタンより「設定」をクリックしてください。
②「更新とセキュリティ」⇒「Windows Update」をクリックしてください。
③『Windows11,version23H2の準備ができました』というメッセージが表示されている場合アップグレードが実行できます。
「ダウンロードしてインストール」という青色のボタンをクリックしてください。
④「同意してインストール」をクリックしてください。
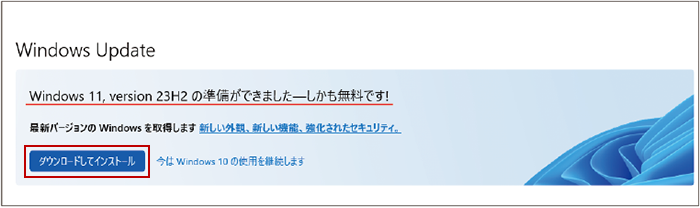
Windowsのインストールアシストを利用することでPCのスペックがWindows11の要件を満たしているかチェックし、その後アップグレードすることができます。
【手順】
①Windows11インストールアシスタントの「今すぐダウンロード」をクリックし、ダウンロードしてください。
(Windows11インストールアシスタント)
②「Windows11InstallationAssistant.exe」のファイルを開いてください。また、ユーザーアカウント制御が表示される場合は「はい」をクリックしてください。
③Windows11インストールアシストが開き、WindowsPC正常性チェックを行ってください。Windows11のインストール画面が表示されたら「同意してインストール」をクリックしてください。
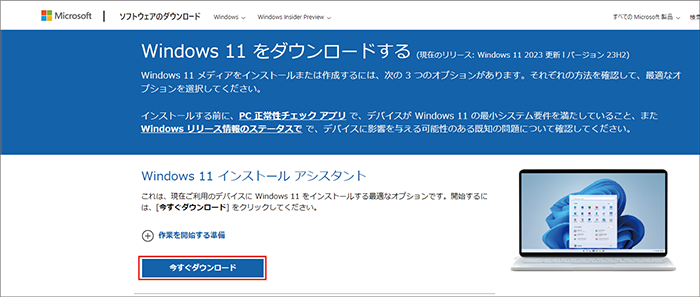
最後に、エラーが生じてWindows11にアップグレードできない場合に考えられる原因と対処法について解説します。
上記に記載したようにPCがシステム要件を満たしていない場合、Windows11にアップグレードすることができません。Windows11インストールアシストなどを使用して再度PCのスペックを確認してください。
互換性のない古いソフトウェアをインストールしている場合、アップグレード時に問題を引き起こす原因になります。ソフトウェアを最新バージョンに更新しても解消されない場合は削除してください。また、再度インストールが必要なソフトウェアの場合は削除する前にログイン情報を保管しておくと安心です。
Windows 10の更新プログラムが最新の状態でない場合、Windows11にアップグレードすることができません。すべての更新プログラムをインストールして適用してください。
通信が不安定・遮断されるなどネットワークに問題がある場合、アップグレードできないケースがあります。別のネットワークに接続する・ネットワーク設定をリセットするなどネットワーク問題を解消してから再度アップグレードしてください。

最後に、Windowsのアップデートに関するよくある質問をご紹介します。
パソコンの使用年数により、判断基準が異なります。
■5年以上:Windows11へのアップデートではなく、買い替えを強く推奨します。一般的に、5年以上使用しているパソコンは、Windows11の最新機能や性能を十分に引き出せないことが多く、互換性の問題が発生する可能性が高いです。
■3~5年:パソコンのスペックによって判断します。比較的新しいモデルであっても、Windows11の要求スペック(搭載されているCPU・メモリ・ストレージなど)を満たしているか確認が必要です。また、たとえ要件を満たしていてもギリギリのスペックでは快適な動作が難しい場合があります。
Windowsのアップデートは通常、1時間程で完了することが多いですが、アップデートの内容やPCの性能により、それ以上かかるケースもあります。そのため、まずは1時間程度、パソコンの操作はせずにアップデートの完了を待ちましょう。1時間待っても状況が変わらない場合は、専門業者に相談することをおすすめします。
アップデートの途中で電源が落ちて起動しなくなった場合、まずは一度、電源ケーブルを抜いて15分程度放置してください。その後、ケーブルを差し直して起動するかどうか試してください。万が一、起動しない場合は無理な操作はせず、速やかに専門業者に相談することをおすすめします。
以上、Microsoft Windows 10のサポート終了後もそのまま使い続けた場合の危険性やサポート終了後に余裕をもってアップグレードすべき理由、アップグレード時の注意点などについて徹底解説しました。
― Microsoft製品のサポート期間・サポート内容
― サポートが終了したPCを使い続ける危険性
― 早めにアップグレードすべき理由
― アップグレードする前に必要な準備
― Windows11にアップグレードする方法
― アップグレードできない場合の原因と対処法
― Windowsのアップデートに関するよくある質問
冒頭に記載したようにWindows 10のサポートは2025年10月14日(残り8ヶ月)で終了します。ランサムウェアなどによるサイバー攻撃の被害は潜在的に拡大しています。多くの企業でリモートワークやオンライン決済が導入されている中、セキュリティの脆弱性を抱えたPCのままネットワークに接続し続けることは非常に危険です。
早めにアップグレードすることで予期せぬトラブルにも余裕をもって対応することができます。また、Windows11にアップグレードできないPCを使用している場合は、PC本体を買い替える必要があります。在庫不足や価格高騰する可能性なども踏まえ、早急にPCを買い替えることをおすすめします。
ソニックスでは、PCの販売やアップグレード・データ移行のサポート、社内ネットワーク環境の見直しなどさまざまなサービスを取り扱っております。アップグレードに伴い発生する「社内のネットワーク環境が不安定」「アップデート・データ移行がうまくできない」「システム要件を満たしたPCを購入したい」などのお悩みがある企業様は、お気軽にソニックスにお問い合わせください。
< ソニックスのサービスに関する記事はこちら >