
『 プリンターで印刷をしていたら消耗品(トナーやインク)が切れてしまった!ストックも手元になく印刷できない!』といった困った経験をしたことはありませんか?また、消耗品のストックは常に用意しているものの大量に印刷するため注文頻度が多い・カラー機を使用しているため4種類(CMYK)の在庫管理が必要など発注や管理が煩わしいといったお悩みを抱えている人もいらっしゃるのではないでしょうか。オフィス向けの複合機では消耗品の自動配送が当たり前になっていますが、プリンターの場合は自動配送がないため不便に感じることも多々あります。
今回はそんなプリンターの消耗品に関するお悩みを解決する、プリンターと設定方法についてご紹介します。
まず、自動配送を対応しているメーカーについてご紹介します。
前述のようにプリンターは基本的に消耗品の自動配送を対応していませんが、現在唯一自動配送の対応しているのがキヤノン製品です。
※ 当サイトが調査した情報を元に掲載しています。
キヤノンでは*NETEYE (ネットアイ) というオンラインサポートを利用することで、プリンターの消耗品を自動配送するサービスを受けられます。また、回収トナー容器の交換タイミングが近づくと配送と同時に使用済み容器の回収も行っています。
ただし機種によっては対応不可の場合があるため、すでにキヤノンプリンターをご利用の場合はサービスの対応が可能な機種かどうかを一度メーカーや販売店に問い合わせすることをお勧めします。
*≪ NETEYE ≫
デバイス(機器)の稼働状況や消耗品残量などをリアルタイムで把握することで、故障や予兆監視・消耗品の自動配送などの迅速な修理・保守サービスを提供し、お客様の管理負担軽減をするサービスのこと。
公式ページ https://cweb.canon.jp/neteye/
対応シリーズ
■ レーザービームプリンター<Satera LASER BEAM PRINTER>
■ スモールオフィス向け複合機<Satera MULTI FUNCTION PRINTER>
■ 大判プリンター(Large Format Printer)<imagePROGRAF>

次に、自動配送サービスを受けるための登録方法についてご紹介します。
※ 登録方法・設定方法は機種によって異なるため、今回はA4複合機【Satera MF642Cdw】を例に自動配送の登録方法をご紹介します。
NETEYEのサービスをお申し込み後、対象機器の設定を行うことでサービスがご利用頂けます。
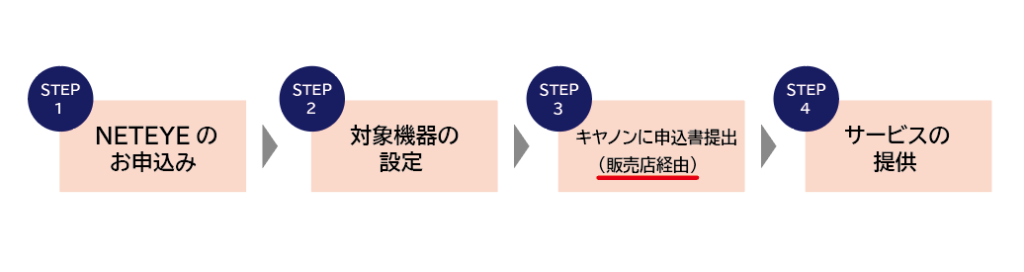
※ 下記代表例の機種名【 A4複合機Satera MF642Cdw 】
下記のURLよりキヤノンカスタマープレミア(保障登録サイト)にログインしてください。
ログイン時はログインIDが必要となりますので、お持ちでない場合は新規登録(無料)後にログインへお進みください。
キヤノンカスタマープレミアサイト https://customer-ps.secure.force.com/
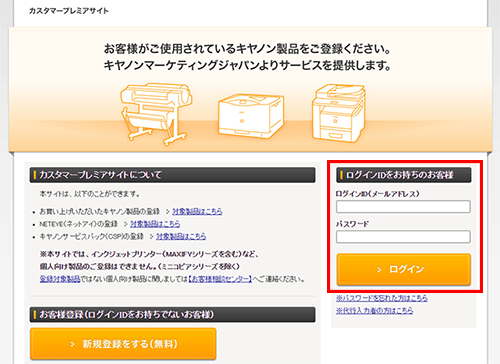
<1-1> まず、新規機種の登録を行います。トップページより『新規機器登録』をクリックし、対象のカテゴリーを選択ください。
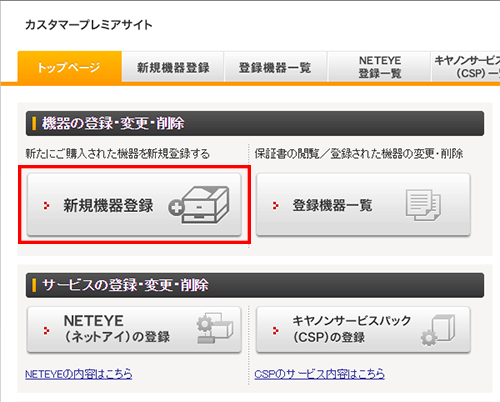
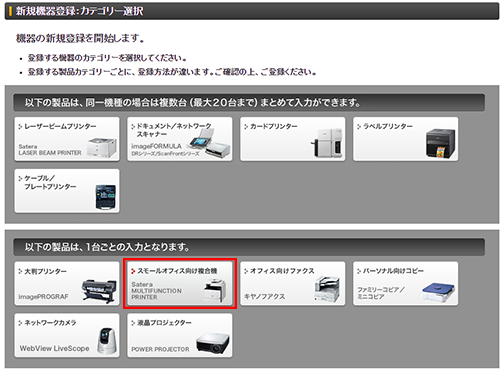
<1-2> 機器を選択し、機器番号と購入日を登録してください。
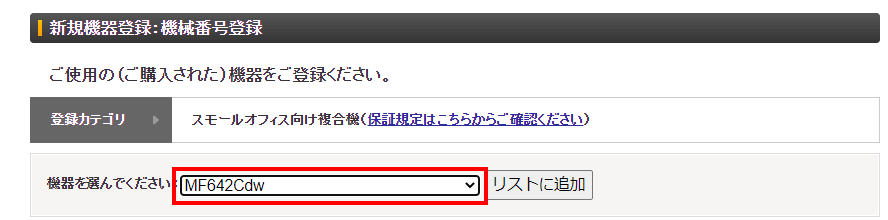
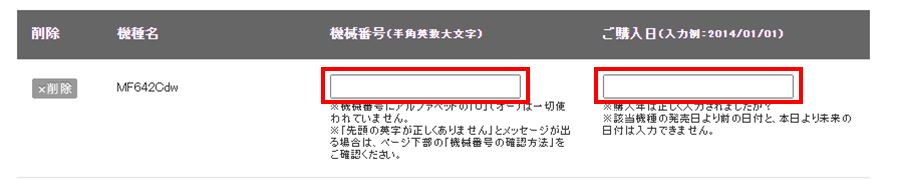
<1-3> 設置先と購入先情報を入力してください。
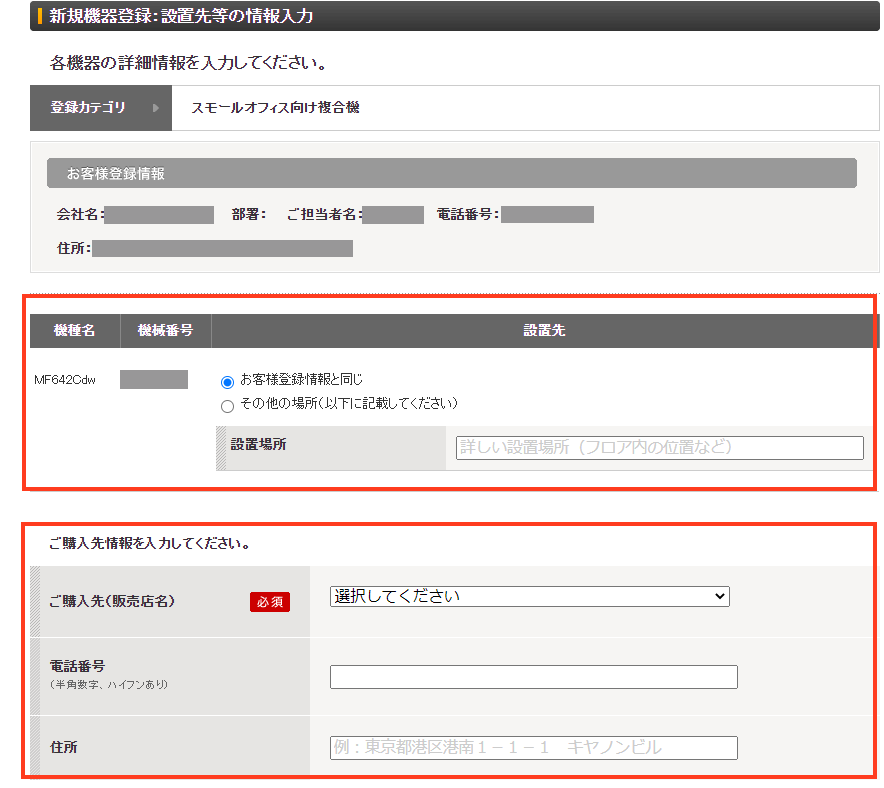
<1-4> 利用規約を確認・同意し、サービス店情報を入力してください。内容確認後、「登録する」をクリック頂くと『新規機器登録』が完了します。※ サービス店情報が不明の場合、機器の購入先にお問い合わせください。
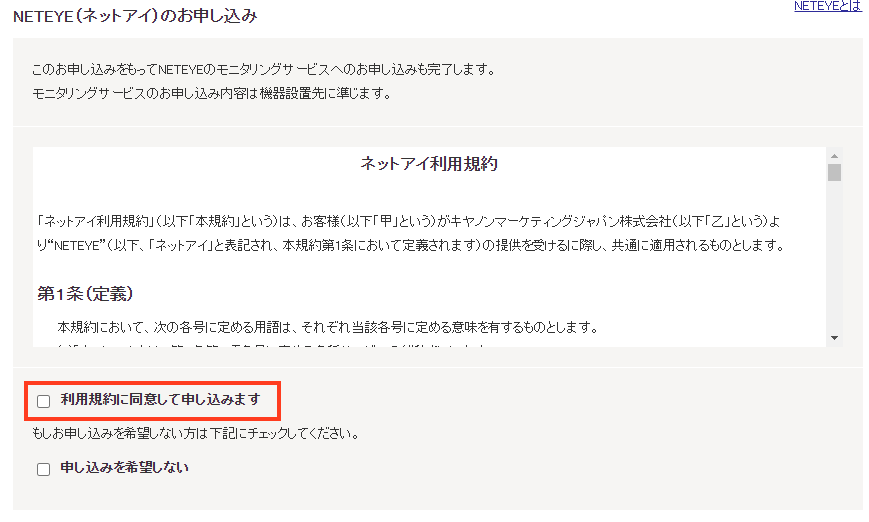
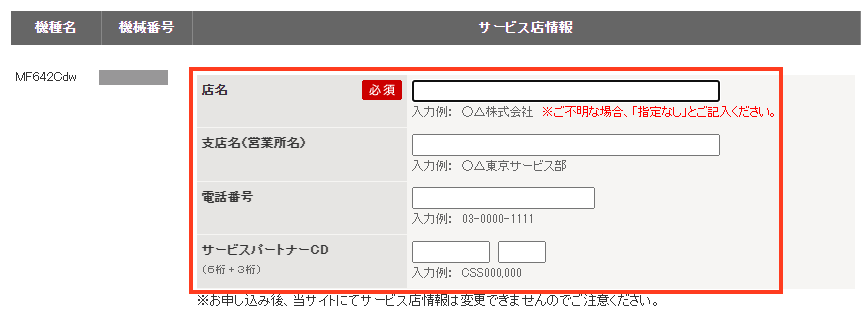
<2-1>次に「NETEYE」の登録を行います。トップページより『NETEYE(ネットアイ)の登録』をクリックしてください。
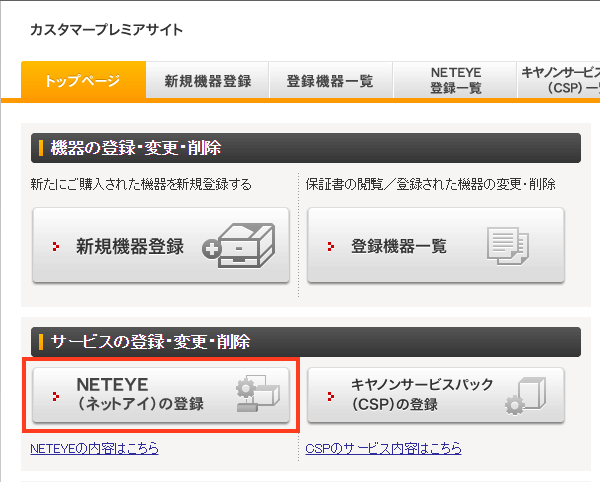
<2-2>「確認/修正」をクリック後、画面をスクロールし「修正する」をクリックしてください。

<2-3>「申込サービス」欄をすべてチェックし、稼働状況Web確認サービスの担当者情報を入力してください。その後「登録する」をクリック頂くと『NETEYE(ネットアイ)の登録』が完了します。
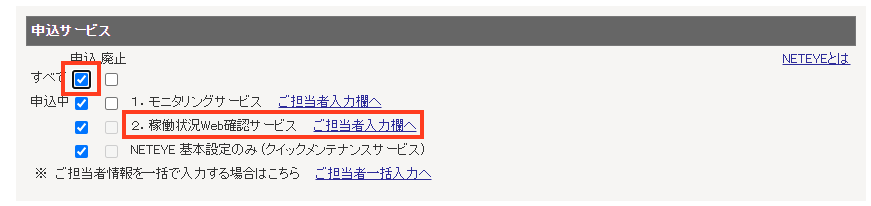
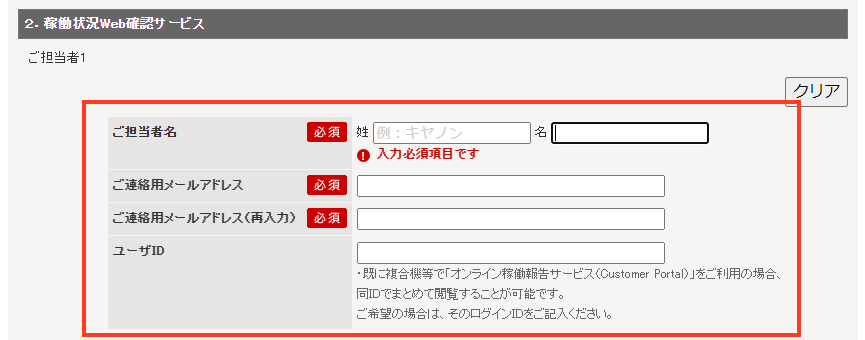
※ 下記代表例の機種名【 A4複合機Satera MF642Cdw 】
他機種をご利用の場合は、下記キヤノンHPのURLより機種別の設定方法をご確認ください。
キヤノン公式ホームページ https://cweb.canon.jp/neteye/device-setting.html
※ プリンターの設定時は機器本体をネットワークに接続する必要があります。そのため事前に有線LANもしくは無線LANの設定をしてから下記設定方法へお進みください。
1. ホーム画面の「メニュー」より「環境設定」➡「ネットワーク」を選択してください。この時にログイン画面が表示された場合はIDと暗証番号を入力しログインしてください。
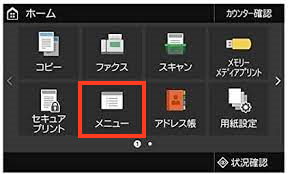
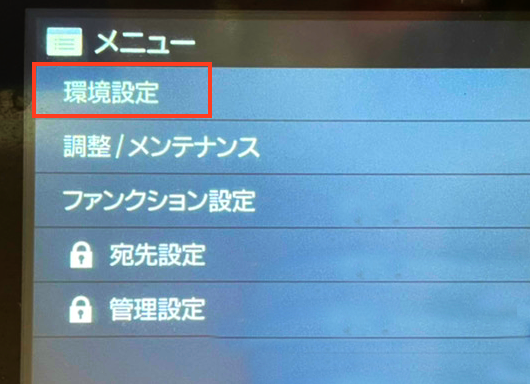
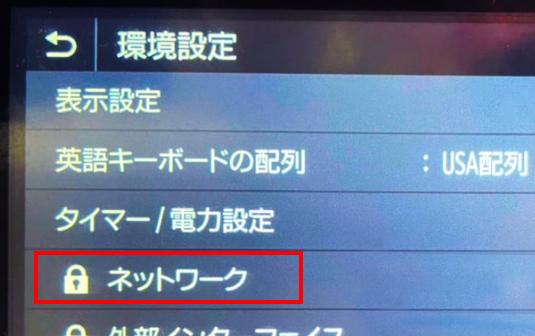
2. 「遠隔監視サービス」を選択し、メッセージを確認後「はい」を選択ください。画面に「正常に通信できました。」というメッセージが表示されると、その後は機器がトナーの消耗具合を確認し消耗品を自動配送してくれます。
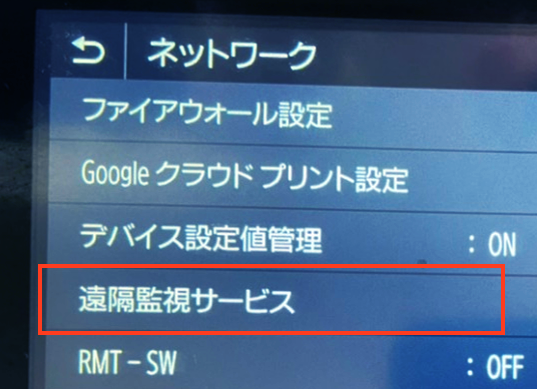
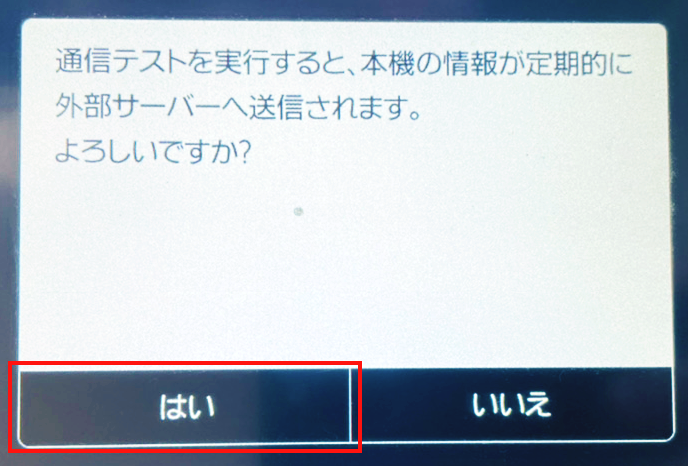
消耗品の自動配送サービスを設定する場合、必ず販売店からキヤノンに『NETEYE(ネットアイ)及び関連サービス申込書』を提出する必要があります。
以上、『 NETEYEの申し込み 』『プリンター機器の設定 』『 販売店よりキヤノンへ申込書の提出 』を行うことで消耗品の自動配送サービスをご利用頂けます。
< 関連記事はこちら >
以上、キヤノンプリンターで消耗品を自動配送する方法についてご紹介しました。
― 消耗品の自動配送対応メーカー
― 自動配送の登録方法
今回はキヤノンプリンターのA4複合機【 Satera MF642Cdw 】を代表例として消耗品の自動配送の登録方法をご紹介しましたが、機種によって設定方法が異なりますのでキヤノンのHPより機種別の設定方法を確認しながら登録してください。また、前述のように消耗品の自動配送サービスを設定するにあたり、必ず販売店よりキヤノンに申込書の提出が必要となります。そのため、サービスを検討される場合はまず購入先の販売店に相談することをお勧めします。
自動配送の登録までに『NETEYEの申し込み』や『プリンター機器の設定』などの登録作業が必要になりますが、一度設定を行えば次回以降は機器がトナーの消耗具合を確認し自動配送してくれるため、業務効率の向上が見込めるとても便利なサービスです。
ぜひ自動配送サービスの活用を検討してみてはいかがでしょうか。
