
複合機からスキャンしたデータをメールで送ったり受信FAXをメール転送したりする際に、エラーで送信できなかったという体験をされたことはありませんか?
このようなエラーが起きた際にご確認頂きたいのが、複合機本体に設定しているメールアカウントです。もし設定しているメールアカウントがGmailだった場合、Gmailアカウントのセキュリティが強化されたことが原因でエラーが起きている可能性があります。
今回は、急増しているGmailへの送信がエラーになってしまう原因と対処法についてご紹介します。
< 複合機のお悩み・関連記事はこちら >
まず、突然複合機からGmailへの送信ができなくなってしまった原因について解説します。
近年のサイバー攻撃は以前に比べより巧妙になり、悪意のある第三者が安全性の低いアプリを通じてアカウントに侵入しやすくなる恐れが高まりました。そのため、Google社ではアカウントを保護するために安全性の低いアプリへのサポートを終了しました。
つまり、Googleのセキュリティ標準を遵守していないアプリやサイトからGoogleアカウントにログインしようとするとブロックされるようになったことにより、複合機からGmailへの送信エラー多発するようになりました。
※この障害は複合機本体ではなくGoogle社の改定が原因によるエラーのため、複合機のメーカー・製品(機種)問わず同様の症状が生じています。
【 Google社が発表したサポート終了の案内 】
「 アカウントを安全に保つため、2022年5月30日より、Googleは、ユーザー名とパスワードのみでGoogleアカウントにログインするサードパーティ製のアプリとデバイスについてサポートを終了いたします。」
次に、エラーになった際の対処法について解説します。※「 個人利用向けのGmailアカウント(無料)」が対象となります。
1. Googleアカウントにログイン後、下記赤枠のように「セキュリティ」をクリック⇒「2段階認証のプロセス」をクリック⇒「使ってみる」をクリックしてください。
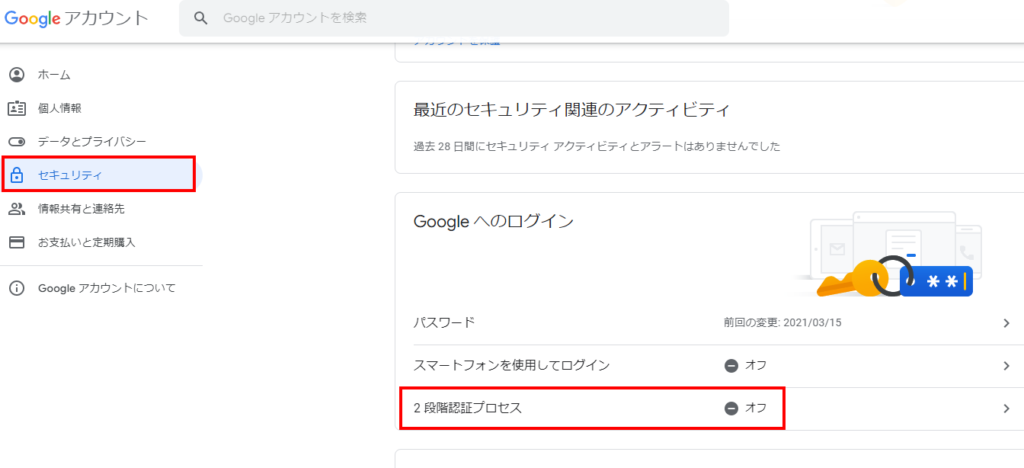
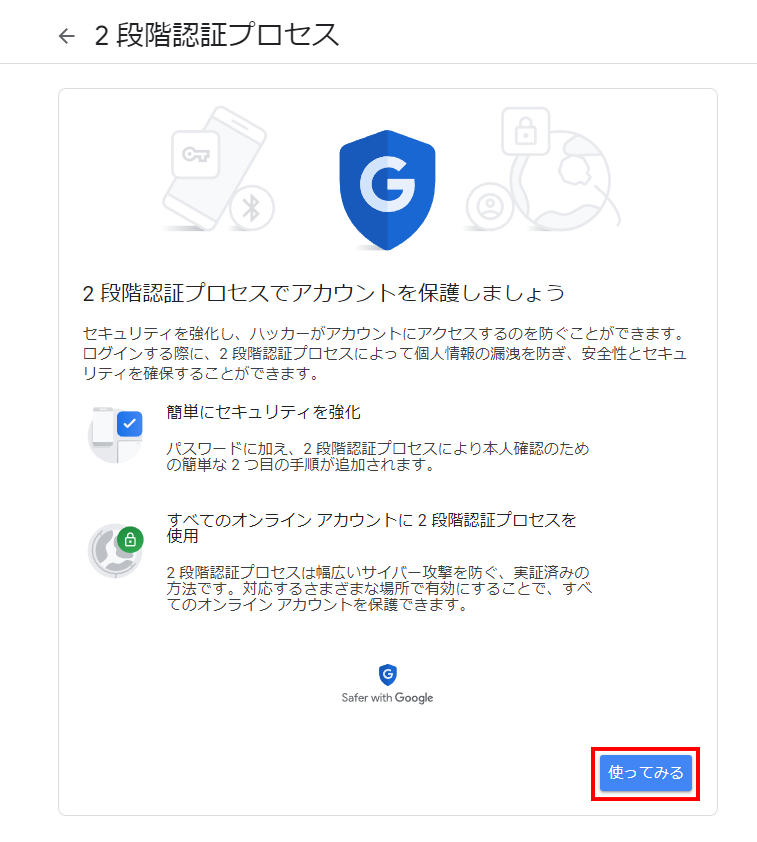
2. 再度ログインを求められますので、ログイン後「電話番号の設定」を選択し、送られてきた「確認コード」を入力後「有効する」をクリックしてください。
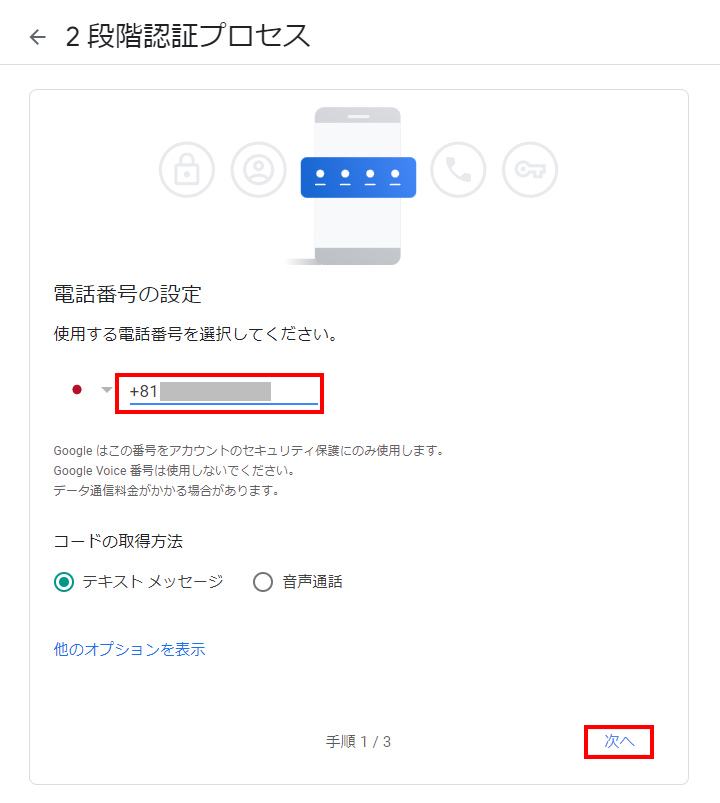
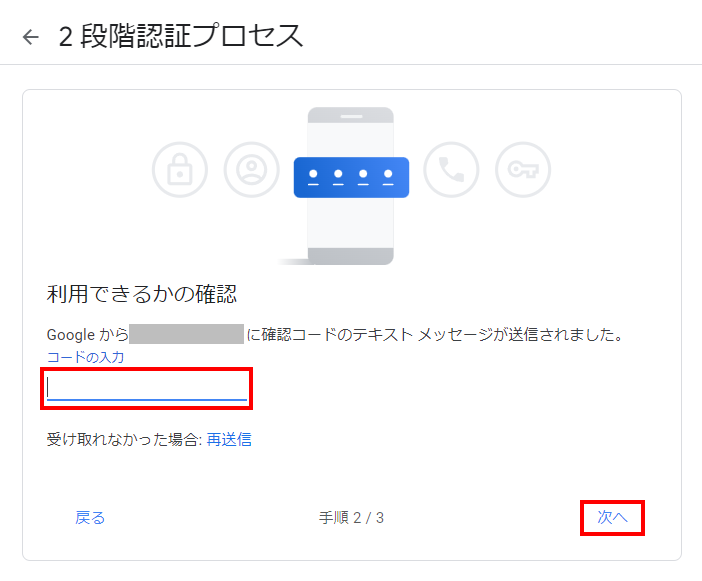
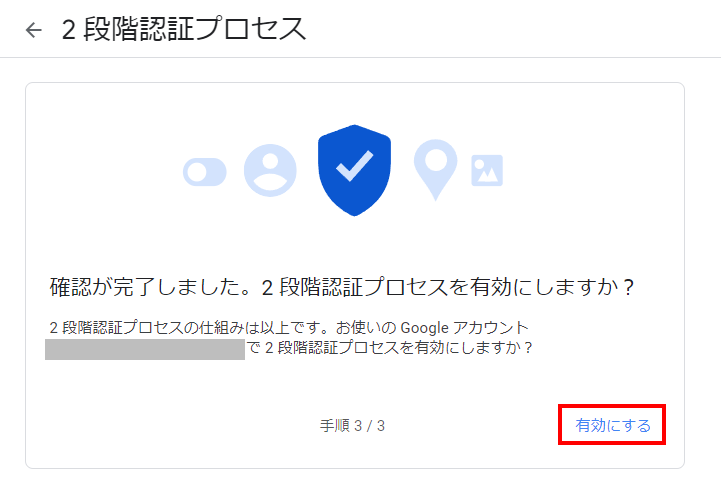
1. 2段階認証のプロセスの下に追加された「アプリパスワード」をクリックし[アプリを選択]より「メール」、[デバイスを選択]より「その他(名前を入力)」を選択してください。
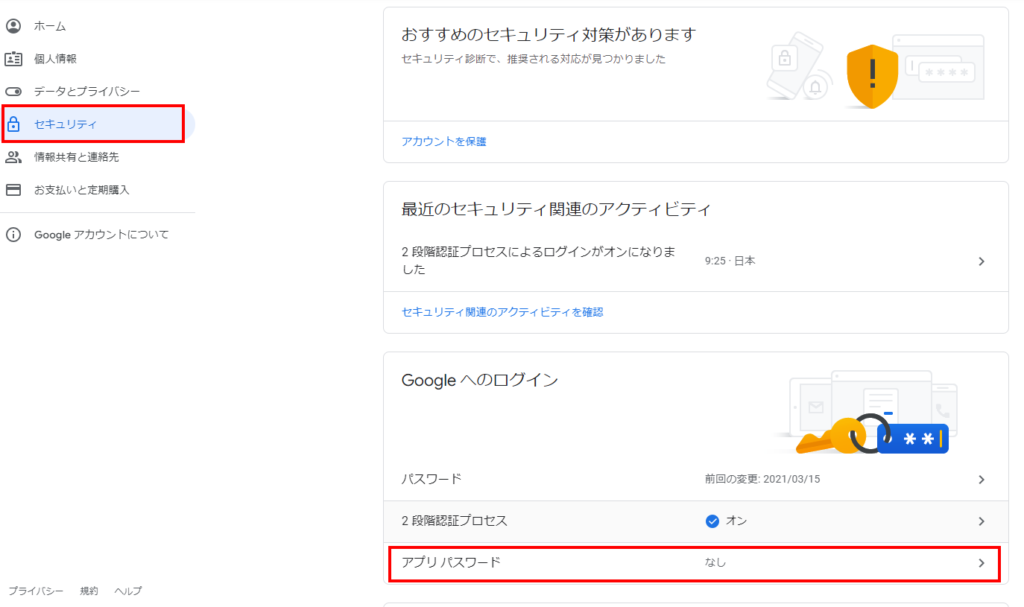
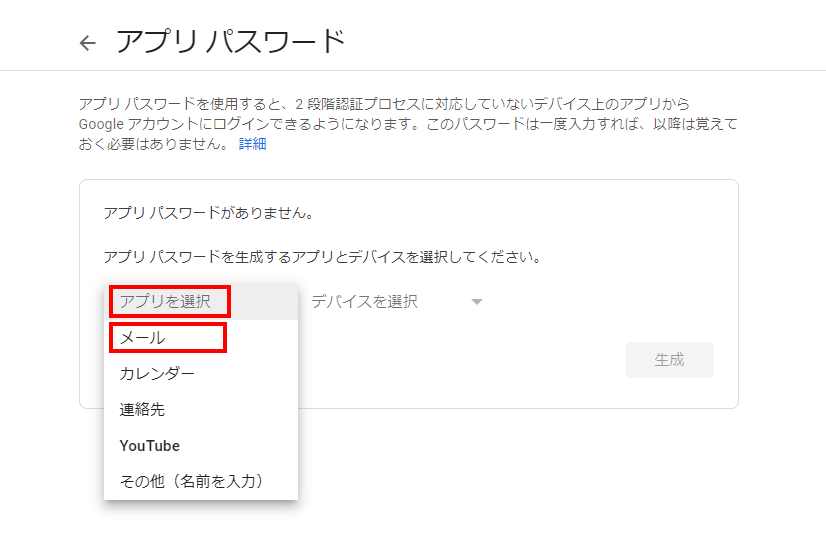
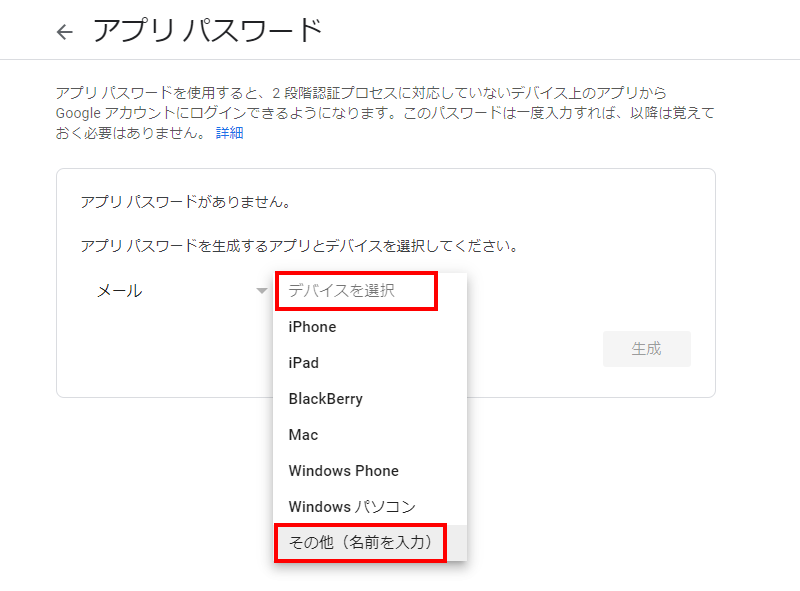
2. 任意の名前を入力し「生成」をクリックしてください。
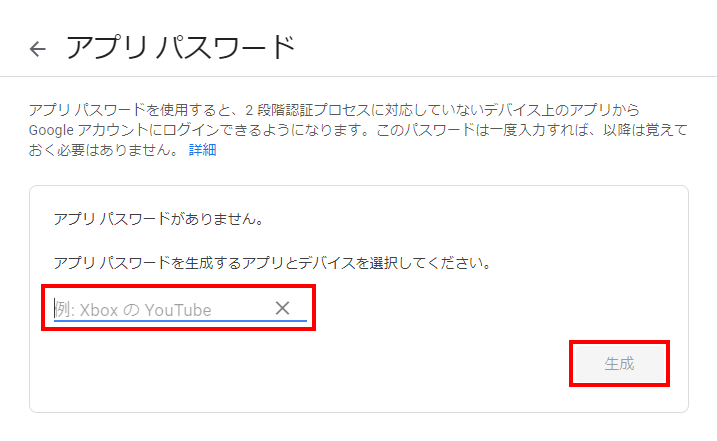
3. 生成したアプリパスワードが表示されます。このパスワードを複合機に設定する必要があるため必ずメモなどをして控えておきましょう。
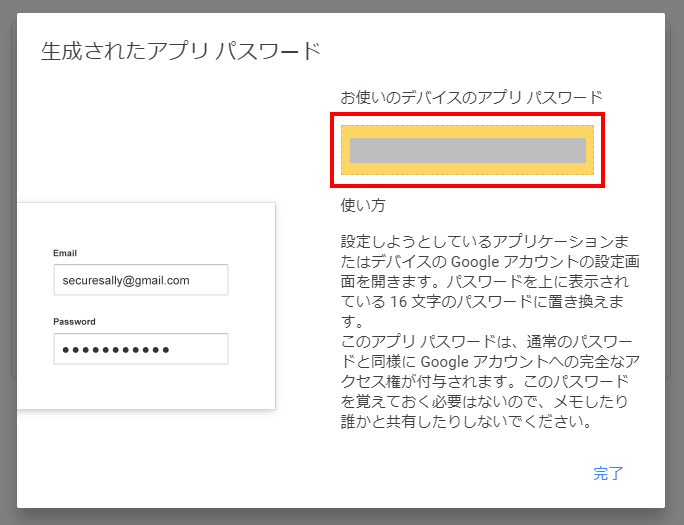
複合機の設定画面より生成したアプリパスワードを設定してください。
設定画面は複合機のメーカー・製品(機種)によって異なるため、設定画面などの操作方法が分からない場合はお使いのメーカー窓口などにお問い合わせください。
また、万が一今回ご紹介したGmailアカウントの設定が上手くいかない場合は、Gmail以外のメールアカウントをご利用頂くことで解決するため他メールカウントの設定をご検討ください。

以上、Gmailへの送信がエラーになってしまう原因と対処法についてご紹介しました。
― 送信エラーになる原因
― エラーになった際の対処法
今回ご紹介した送信エラーはGmailアカウントがセキュリティ強化されたことが原因でした。しかしその他送信エラーが起きる原因として、送信元や送信先の”複合機による問題”やネットワークの設定などの”PCによる問題”など、さまざまな要因が考えられます。
そのため万が一複合機に「エラーコード」が表示されている場合は、原因の切り分けのためお問い合わせ窓口にお伝え頂くことを推奨します。