
業務を行う上で欠かせないパソコンですが、長く使い続けているうちに『動作が遅い・起動に時間がかかる・異音がする』などの不具合が起こりやすくなります。このような状態が続いていても「現状使えているし、まだ買い替えなくても大丈夫」と使い続けている方もいらっしゃるのではないでしょうか。しかし、パソコンが完全に起動しなくなるとデータの救出が困難になってしまうため、パソコンの寿命が過ぎている状態で不具合が起こっている場合は買い替えの検討時期と言えます。
今回はパソコンの寿命や寿命が疑われる症状、買い替えるタイミングや買い替え前に対応すべきポイント、パソコンの寿命を長持ちさせる方法についてご紹介します。
まず、パソコンの平均寿命の目安や法定耐用年数についてご紹介します。
パソコンの機種や使用されているパーツのグレード・使い方によっても寿命に差は生じますが、パソコン本体の平均寿命はおおよそ5年程度と言われています。毎日のようにパソコン・ノートPC(ノートパソコン)を使用している場合は3年目くらいから経年劣化が始まり、『起動が遅い・電源が落ちやすくなる・頻繁にフリーズする・異音がする・充電の減りが早くなる』などの症状が発生しやすくなります。また、寿命が過ぎたパソコンは*CPUやメモリなどのパフォーマンスが低下し、パソコン内部のデータが読み込めなくなる・パソコンの動作が遅くなる・パソコンの挙動がおかしくなるなど、性能面に不便さを感じやすくなります。
*CPU
パソコンのシステムの中心となって処理を行うパーツのこと。パソコンの「核」「頭脳」とも表現されている非常に重要なパーツのこと。

部品ごとの寿命は以下の通りです。
■HDD / SSD
寿命・・・HDD(ハードディスク)は3~4年/ SSDは5年程度
特徴(HDD)・・・内部構造が非常に複雑で、機械駆動部品(磁気ヘッド・プラッタ・モーターなど)が多いため他のストレージと比べて壊れやすいです。
特徴(SSD)・・・データの読み書きを行う頻度やSSDの種類(保存できるデータ量)が異なる、使用環境などによって寿命が異なります。

■液晶モニタ
寿命・・・5~10年
特徴・・・一般的な液晶モニタ寿命はおおよそ15,000~50,000時間程度が目安と言われていますが、使用状況や一日の使用時間によって寿命が大きく変わります。
■ファン
寿命・・・7年程度
特徴・・・ファンはパソコン内部に溜まった熱を逃がす重要なパーツである反面、よく稼動するため壊れやすいです。
■マザーボード
寿命・・・5年~10年程度
特徴・・・パソコンの使用状況や使用時間によって寿命は異なりますが、マザーボードの寿命が来る前に買い替えるケースが多いです。
■CPU
寿命・・・30~50年
特徴・・・基本的に寿命で壊れることはほとんどありませんが、製品のライフサイクルが早いためCPUの性能が古くなってくると新しい*OSがスムーズ使用できないなど、使い勝手が悪くなります。
*OS
パソコンを動かすための基本的なソフトウェアのことで、代表的なものとしてWindows、MacOS、Androidが挙げられます。定期的な更新により、不具合の改善やセキュリティの強化を行っています。

■バッテリー
寿命・・・2~3年程度
特徴・・・一般的なノートPCのバッテリーはフル充電の状態で8時間程度稼動しますが、使用頻度が高くなるほど充電回数が多くなるためバッテリーの持ちが悪くなります。
■DVD / ブルーレイドライブ
寿命・・・3~5年程度
特徴・・・メーカー、使用頻度、取り扱い方法、保管方法などによって寿命が大きく異なります。
■キーボード
寿命・・・5~7年程度
特徴・・・寿命で故障するケースはほとんどありませんが、故障するとキーを押しても反応しない・押していないキーが入力されるなどの症状が出ます。
OSの寿命はOSのサポート期間とされている10年程度です。サポート期間が終了するとセキュリティやバグの修正がされなくなるため、ウイルスやスパイウェアに感染し個人情報が漏えいするなど、セキュリティ上に問題が発生するリスクが高まり非常に危険です。そのため、サポート期間が終了した場合はOSのアップグレードする、パソコンのスペックの問題などで最新のOSにアップグレードできない場合はパソコン使える状態であっても買い替えを検討するなどの対策が必要です。
法定耐用年数とは国税庁が定めた固定資産を使える期間のことで、減価償却費を正しく計算する・納税者の間に公平性を保つ・納税者の負担を減らすために定められています。パソコンの法定耐用年数は4年ですが、あくまで耐用年数は税金の計算のために用いるものなので、パソコンの寿命とは異なります。

次に、メーカーが設けているパソコンの保証期間についてご紹介します。
パソコンメーカーや販売店が設けている標準のパソコンの保証期間は1年の場合が多いです。パソコンを含む機械や装置には、「故障率曲線」と呼ばれる時間の経過によって起こる製品の寿命・不良発生率の関係を示したグラフがあり、初期故障期・偶発故障期・摩耗故障期の3つに区分されています。この3つの区分の中でパソコンの故障が多く発生する時期が製造直後の「初期故障」のため、パソコンの保証期間は購入から1年間に定められていることがほとんどです。ただし、パソコンメーカーや販売店の方針によってオプションで延長保証サービス等を提供している場合もあります。
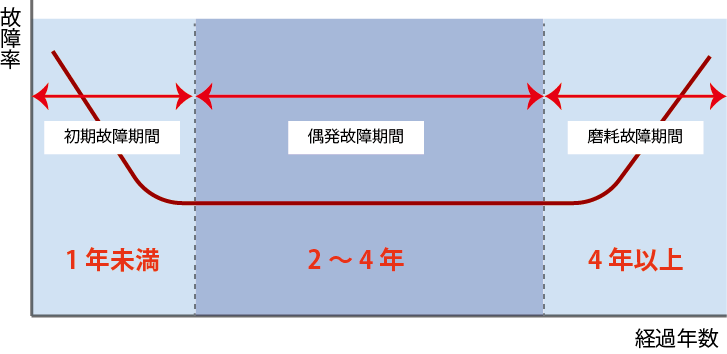
次に、パソコンの寿命が疑われる症状についてご紹介します。
以前に比べてパソコンの起動が遅いと感じる場合、ストレージが劣化している可能性があります。パソコンのデータを保存しているストレージが劣化するとスムーズにアクセスできなくなり、電源を入れてから起動するまでに数分かかります。また、多くのソフトをインストールしている場合もパソコンの起動が遅くなる原因になります。特にパソコンと同時に起動する常駐プログラムはパソコンに負荷がかかるため、使わなくなったソフトはアンインストールする・使用頻度の少ないソフトが常駐プログラムに設定されている場合は解除するなどの対応をおすすめします。
ノートPCに電源ケーブルを繋いでも上手く充電できない・バッテリーの残量が正しく表示されないなどの不具合が発生する場合はバッテリーが劣化している可能性があります。バッテリーを交換することで改善されるケースもありますが、交換後も改善されない場合はパソコン本体の買い替えをおすすめします。また、満充電したノートPCの駆動時間が以前よりも短くなった場合もバッテリーの劣化が考えられます。
パソコンの起動時に聞こえるHDDの動作音やファンの回転音は正常なので問題ありません。しかし、パソコンを操作する中で内部から「カラカラ」「カタカタ」というような音がする場合、ファンやHDDに不具合が起きている可能性があります。このような状態でパソコンを使い続けていると故障が悪化するだけでなく、データが損失する危険性もあります。
クリックの反応が遅いと感じる場合、パソコンが重くなっている・パーツが劣化している可能性があります。パソコンが重くなっている場合は、不要なデータを削除したり常駐プログラムに設定しているソフトを減らしたりすることで改善するケースもあります。しかし、パーツが劣化している場合はパーツ交換やパソコンの買い替えが必要です。
パソコンを操作すると異常に熱く感じる場合、寿命が近づいている可能性があります。パソコンはファンを回すことで内部の熱を外に排出するなど熱を溜め込まない冷却機能が備わっています。しかし、パソコン本体が異常に熱い場合は冷却ファンの排出口にホコリが詰まるなど、熱の排出が上手くできなくなっている可能性があります。
また、冷却ファンの排出口やパソコン内部にホコリが溜まると本体が高温になり、焦げたような臭いがする・コンデンサの破裂やケーブルの断線によって焦げたような臭いがするケースなどがあります。このような状態で放置しておくと発火する可能性もあるため、直ちにパソコンの電源を切り、コンセントからプラグを抜いてください。
パソコンを使用中に頻繁にフリーズ・再起動が起こるようになった場合、寿命が近づいている可能性があります。フリーズや再起動を起こす原因としてWindowsなどのシステム的な問題とパソコン内部の電子機器の劣化が考えられます。その他にもパソコンのパーツが故障している・ウイルス感染している可能性も考えられるため、フリーズや再起動が何回も頻発する場合は専門業者に依頼することをおすすめします。

次に、パソコン本体を買い替えるタイミングについてご紹介します。
Windowsが起動するまでに何分もかかるケースです。一般的にWindowsの起動はインストールしたソフトが多くなるほど遅くなると言われているため、購入時よりも起動するまでの時間はかかるようになります。しかし、起動に何分もかかるっている場合、HDDなどのストレージに不具合が生じている可能性があります。購入から5年以上経過している・使っていないソフトを削除しても改善されない場合は買い替えるタイミングです。
上記に記載したように、OSは定期的に行うアップデートにより重大なバグや脆弱性の修正を行っています。しかし、サポート期間が終了すると不具合の改善やセキュリティ強化のための更新プログラムが提供されなくなるため、ウイルス感染やハッキングされるリスクが高まります。そのため、パソコンのOSサポート期間が終了する場合は買い替えのタイミングです。また、購入してからある程度の年数が経っているパソコンでOSの大規模なアップデートを行う場合も買い替えのタイミングにおすすめです。
最新バージョンのソフト・アプリをインストールした後から作業に支障が出るほどパソコンの動作速度が遅くなった場合は買い換えるタイミングです。パソコンのソフト・アプリは年々高機能化・高品質化しています。そのため、使用しているパソコンでは性能が足りなくなり、動作速度が遅くなっている可能性があります。特に、業務を行う上で重要なソフトの動作速度が遅くなるなど、仕事に支障が出てしまう場合は買い換えるタイミングです。
ストレージ容量の空きがなくなった場合も買い替えを検討するタイミングの一つです。デスクトップパソコンやWindows搭載のノートPCを利用している場合は、内蔵しているHDDやSSDを交換できる可能性が高いです。しかし、ノートPCは底面パネルが開けづらいデザインの製品が多く、自力でのストレージ交換が難しいケースもあります。また、macOS搭載のノートPCはSSDがメインボードに直付けされているので交換することができません。そのため、ストレージ交換できない場合はパソコンの買い替えを検討しましょう。
購入からさほど年数が経過していないパソコンが故障した場合、対象のパーツのみ修理する方法で問題ありませんが、購入から5年以上経過している場合は買い換えるタイミングです。パソコンの寿命と言われている5年以上を経過しているパソコンは、さまざまなパーツの故障が多くなる時期です。そのため、故障したパーツのみ修理してもまた別のパーツが故障するなど何度も修理が必要になり、結果として買い替える費用と変わらない修理費が発生する可能性があります。また、メーカーが自社製品の補修用部品を保有し、修理を受け付けしている「修理対応期間」が限られているため、修理対応期間が近づいている場合も買い替えを検討しましょう。

次に、新しいパソコンをスムーズに使用できるよう、買い替える前にあらかじめ対応しておくべきポイントをご紹介します。
必要なデータはバックアップを取っておく・不要なデータは削除しておくなど事前にデータの整理を行うことで、新しいパソコンへのデータ移行する時間を短縮することができます。データのバックアップ方法はGoogleドライブやOneDriveなどのオンラインストレージを利用する方法や外付けHDDやUSBメモリなどを利用する方法があります。
日頃からアプリやツールを使用する際にパソコンに搭載されている記憶機能や自動ログインサービスを利用している場合、新しいパソコンでID・パスワードやライセンス情報の入力を求められた際にログイン情報が分からなくなり、ログインできないという問題が発生しやすくなります。そのため、万が一に備えてあらかじめログイン情報やライセンス情報を一覧にまとめておくと安心です。
パソコンの故障や寿命などにより、保存しているデータが取り出せなくなるケースがあるため、事前に重要なデータはストレージに保存しておきましょう。クラウドを利用してWeb上にデータを保存する「オンラインストレージ」やUSBメモリなどの端末に接続して外部にデータを保存する「外部ストレージ」などの保存方法がおすすめです。
Microsoft Office製品やAdobe製品など、有料ソフトを導入している場合は新しいパソコン環境でも使用できるか確認しておきましょう。有料ソフトのライセンスによってはOSが変わると引き継ぎができないケースもあります。また、ソフトの移行する際は古いパソコンでライセンス認証を解除する必要があるため、事前に製品の公式サイトなどから移行方法を確認しておくと安心です。

最後に、パソコンの寿命を長持ちさせるための取扱い方法についてご紹介します。
デスクトップパソコンは熱に弱いためパソコン内部を冷却する排気口が備わっていますが、排気口が塞がっていると内部が冷却されず、熱によるダメージを受けてしまう可能性があります。そのため、排気口を塞がないよう壁から離して少しでも効率よく排出できる場所や位置に設置しましょう。一方、ノートPCは側面や底面から熱を逃がす構造になっているため、熱がこもりやすい特徴があります。そのため、ノートPCと机にスペースができるよう冷却台などを使うことをおすすめします。また、パソコンが直射日光に当たらない場所に設置する・社内や車内などの室内温度に注意しましょう。
パソコンはさまざまな部品が組み込まれている精密機器のため、落としたりぶつけたり衝撃で内部の電気・電子部品に影響が出る可能性があります。そのためできるだけ衝撃を与えないようノートPCを持ち運ぶ場合は専用のケースに入れる・クッション性の高いカバンにいれるなど注意を払いましょう。
同時に多くのソフトを起動して作業を続ける・Webブラウザのタブをいくつも開いて閲覧している状態はCPUやストレージに負荷がかかります。パソコンの寿命を長持ちさせるためにも使っていないソフトやタブは閉じるよう心がけましょう。
ほとんどのパソコンは吸気口から新鮮な空気取り込んで内部を冷却し、排気口から熱くなった空気を排出することで内部の温度を保っています。しかし、ホコリやゴミが溜まり吸気口や排気口が塞がってしまうと熱がこもり、性能低下や故障する危険性があります。特にパソコン周辺は多くの静電気が発生しているためホコリがたまりやすいです。そのため定期的にエアダスターなどを使って小まめな掃除を心がけましょう。
頻繁にパソコンの電源をオン・オフすることを繰り返しているとHDDに負荷がかかります。また、長時間のスリープモードは常に通電された状態となり、パソコンに負荷がかかります。そのため60分以内に作業を再開する場合はスリープ、それ以上作業しない場合は電源を切るように心がけましょう。
HDDやSSDの状態が悪くなるとパソコンが故障するリスクが高まるだけでなく、データが損失する恐れがあります。そのため、定期的に状態確認し、データのバックアップを行いましょう。また、HDDに衝撃を与えないよう電源を入れた状態でパソコンを持ち運ばない・外付けのハードディスクは机の奥など倒れにくい場所に設置するなど注意しましょう。

以上、パソコンの寿命や寿命が疑われる症状、買い替えるタイミングや買い替え前に対応しておくべきポイント、パソコンの寿命を長持ちさせる方法についてご紹介しました。
― パソコンの寿命とは
― パソコンの保証期間
― パソコンの寿命が疑われる症状
― パソコンを買い替えるタイミング
― パソコンを買い替える前に対応すべきポイント
― パソコンの寿命を長持ちさせる方法
一般的にパソコンの寿命と言われている5年を経過しても必ずしも故障するとは限りません。使用頻度・環境などによってはそれ以上使えるケースも多いです。しかし、寿命が近づいたパソコンはパフォーマンスが低下するだけでなく、故障したパーツを修理してもまた別のパーツが故障する・メーカーの修理対応期間が終了し部品の在庫がない場合は修理できないケースもあります。そのため、購入してから5年以上経過しているパソコンの本体から異音がする・起動に時間がかかる・頻繁にフリーズするなどの不具合が見られる場合は買い換えを検討することをおすすめします。