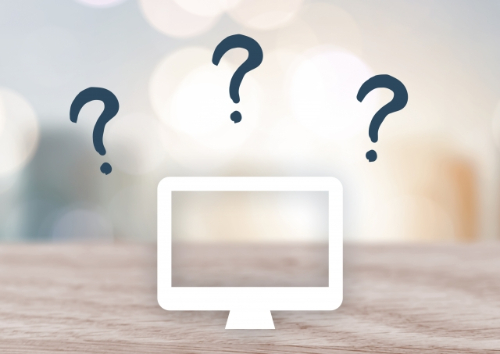
私たちがインターネットでウェブページを閲覧する際に必ず利用しているウェブブラウザは、Microsoft Edge (Edge)、Google Chrome、Safariなど数多く存在します。その中の一つ、Internet Explorerデスクトップアプリケーション (IE)は2022年6月15日をもってサポートが終了しました。この終了予告は2021年5月にMicrosoft社より発表されていたものの、IEのみで動作するウェブページや業務用アプリも存在することから直近までIEに依存していた企業も多かったのでないでしょうか。またサポート終了後、全てのウェブブラウザや業務用アプリがIE以外の一般的なブラウザでも動作するよう対策されている必要がありますが、現状もIEのみで閲覧・操作が可能な専用ページやシステムがまだまだ存在しています。
今回はサポート終了後もIE専用のページやシステムを使用する場合に役立つ「IEモード」の機能と設定方法についてご紹介します。
まず、「IEモード」の機能について解説します。
IEモードはwindowsの標準搭載ブラウザがEdgeになったwindows10以降の*OSでもIE機能を利用したいユーザー向けに作られたEdgeに搭載された機能です。通常ブラウザ専用ページを含むウェブページを閲覧する場合は複数のブラウザを開く必要がありますが、IEモードを利用することでEdgeのブラウザタブのみでEdgeとIE専用ページやシステムを閲覧・操作することができます。
ちなみにEdgeはIEモード以外にも、ページの切り替えをせずキーワードを調べられる『サイドバー検索』やピン留めしたタブを起動時に自動的に表示させる『タブピン留め』など、さまざまな便利機能が搭載していますので、ぜひ併せてお試しください。
*OS
基本ソフトウェア。パソコンを操作する、アプリを使うための土台作りとなるソフトウェアのこと。(Windows、MacOS、Androidなど)

< 関連記事はこちら >
次に、IEモードの注意点についてご紹介します。
前述のようにIEはセキュリティの脆弱性や他ブラウザ・Web技術との互換性が低い等の理由によりサポートが終了しましたが、その後もIE専用ページやシステムを利用するユーザーに推奨されているのがIEモードです。
IEモードはIEよりも安全かつInternet Explorer11と完全な互換性をもっているものの、あくまでサポート終了後にIE専用ページやシステムを一時的・緊急避難的に利用する際に使う機能です。そのため2029年までにサポートを終了することがMicrosoft社より発表されており、期限に注意して利用する必要があります。
また、IEモード使用時は常に画面の上部に「IEモードになっています」というメッセージがポップアップされるため、気になる場合は都度クリックして消す必要があります。
最後に、IEモードを利用するための設定方法について3つご紹介します。
① EdgeでIE専用のページを開いた後、「…」のメニューボタンから「設定」をクリックしてください。
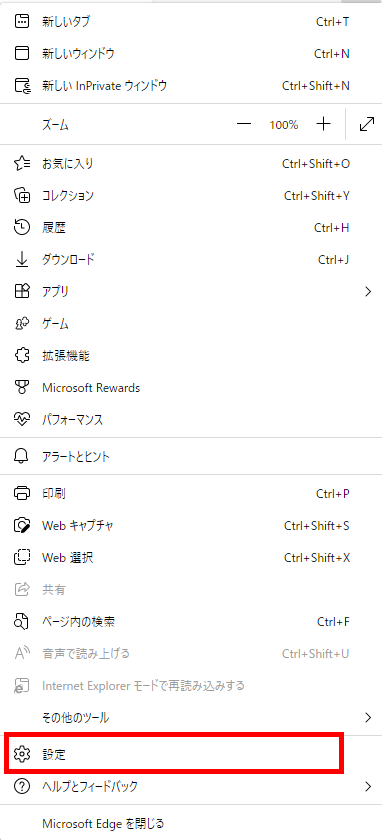
②「既定のブラウザー」をクリック後、Internet Explorerの互換性を「互換性のないサイトのみ」「許可」にそれぞれ選択し、「再起動」をクリックしてください。
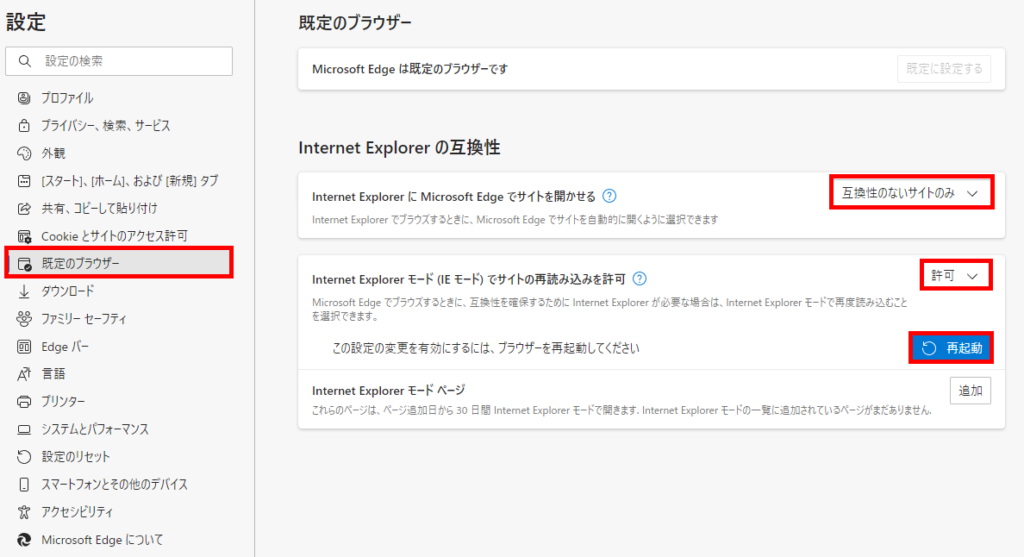
③ 開いているIEモード専用ページに戻り、「Internet Explorerモードで再読み込みする」をクリックしてください。
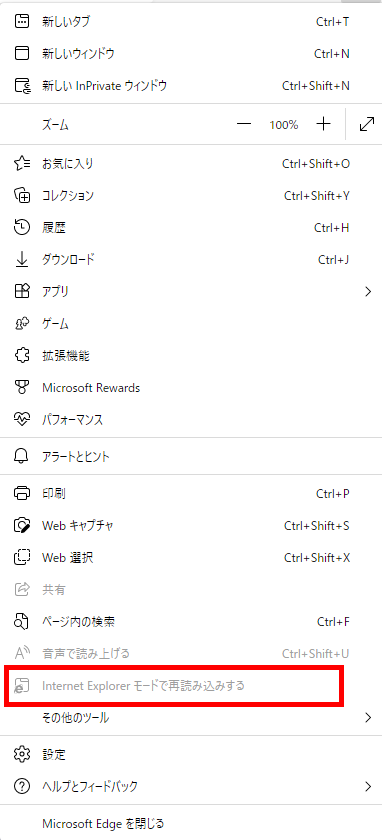
また、今後もこのページを開く際は、再読み込み後にアドレスバーの下に表示されるポップアップ内の「次回、このページをInternet Explorerモードで開く」のスイッチボタンをオンにすると30日間は常にIEモードで開きます。
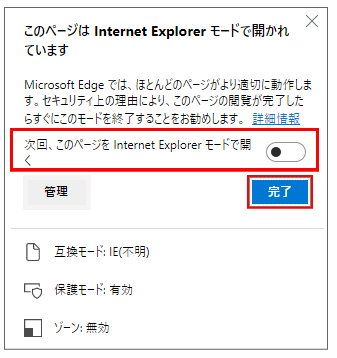
① 上記” 1.『 IEページで再読み込み 』 ”の①+②まで同様の設定を行った後にInternet Explorerモードページの「追加」をクリック、対象のURLを入力し追加ボタンを押してください。
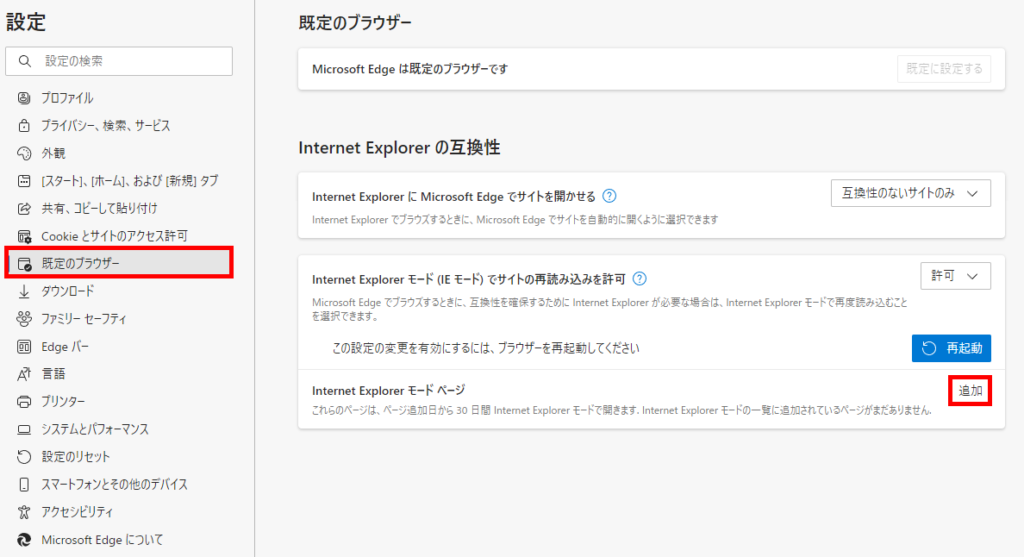
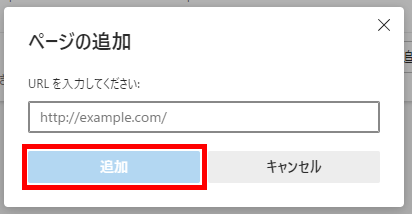
下記のように「URL」「追加日」「有効期限」が表示されていれば設定ができているため、追加したURLページは30日間は常にIEモードで開きます。
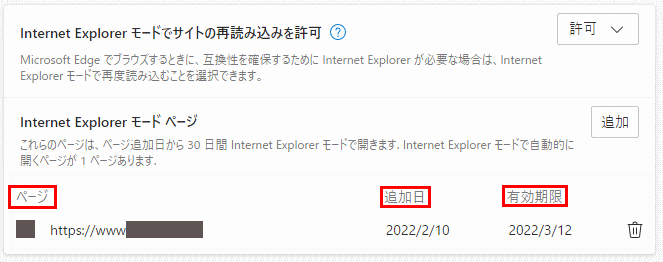
① Edgeの「…」のメニューボタンから「設定」をクリックしてください。
その後「外観」を選択し、下にスクロールしていくと『Internet Explorerモード(IEボタン)』という項目があるのでスイッチボタンをオンにしてください。
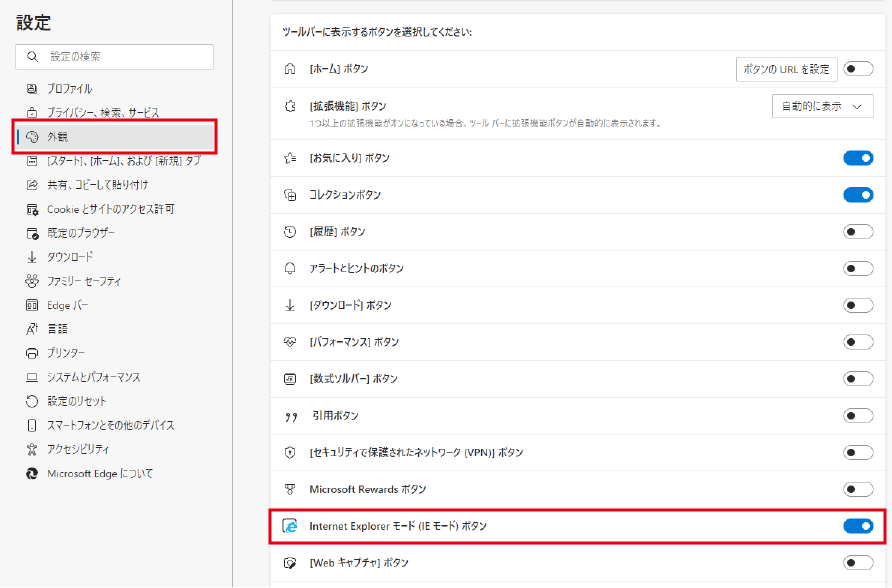
② IE専用ページを開いた後にツールバーに設置された「IEモード」ボタンをクリックすると、IEモードに切り替わります。
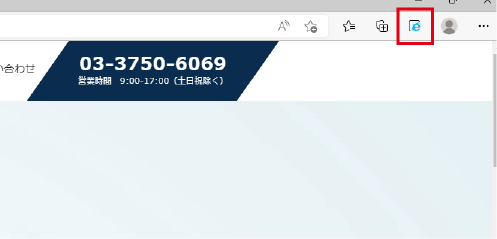
また、今後も同じページを開く場合は、IEボタンをクリックしページの再読み込みをした後ににアドレスバーの下に表示されるポップアップ内の「次回、このページをInternet Explorerモードで開く」のスイッチボタンを「オン」して完了すると30日間は常にIEモードで開きます。

以上、IEのサポート終了後に役立つ「IEモード」の機能と設定方法についてご紹介しました。
― 「IEモード」ってなに?
― IEモードの注意点
― IEモードの設定方法
IEモードはIE専用のページやシステムを利用する際に役立つ機能です。
ただし前述のように2029年までにサポートが終了していることや、IEモードの設定(「次回、このページをIEモードで開く」のオンや「IEモードページ」の追加)は設定日から30日間までと有効期限が決まっているため、期限に注意しながら利用しましょう。
また推奨されている機能ではあるものの、IEモードで再読み込みした後に専用ページが正しく表示できていない可能性があります。そのためIEモードに切り替わった後は都度確認・検証することを推奨します。
