
Microsoft(マイクロソフト)で2021年10月より正式版がリリースされたWindows11ですが、Windows10からWindows11へアップグレード後より「起動は出来るもののデバイスやアプリが動かない」「不具合が多くて使い勝手が悪い」などの問題が多々生じています。そのため時期をみてアップグレードすることを推奨していますが、不具合が生じることを知らず画面にポップアップされた案内通りにWindows11へアップグレードしてしまい、「使い勝手が悪くなったからWindows10に戻したい!」とお困りの方も多くいらっしゃいます。
今回はWindows11からWindows10にダウングレードする方法や注意点などについてご紹介します。
< 関連記事はこちら >
まず、Windows11からWindows10にダウングレードする方法についてご紹介します。
画面下部にあるタスクバーからWindowsマークを選択し、メニュー内にある[設定]をクリックしてください。その後、設定内にある左側のメニューより[システム]を選択し、[回復]をクリックしてください。
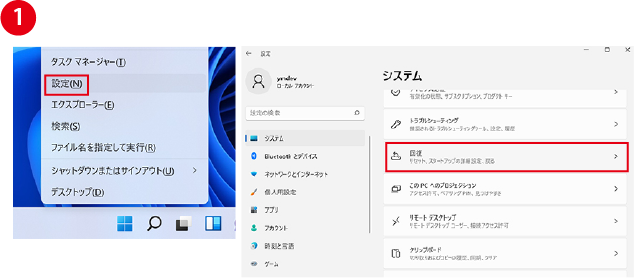
回復をクリックすると「回復オプション」の項目が表示されます。アップデートの時期により表示が多少異なっている可能性がありますが、この項目の中にある[復元]をクリック(もしくは「Windowsの以前のバージョン」で[戻る])をクリックしてください。
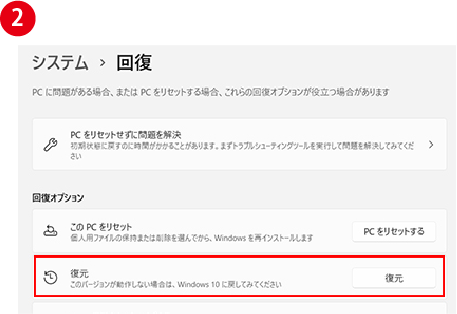
「以前のバージョンに戻す理由をお聞かせください」という画面が表示されますので、理由を選択し、[次へ]をクリックしてください。
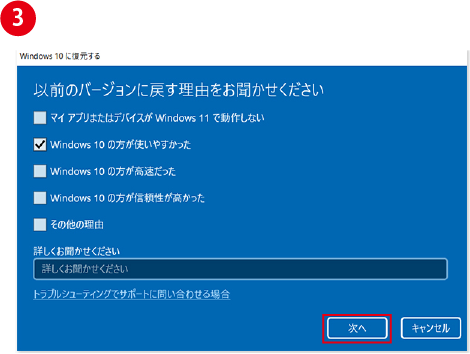
「アップデートをチェックしますか?」という画面が表示されますので、必ず[行わない]をクリックしてください。続いて「知っておくべきこと」という画面が表示されますので、内容を確認し[次へ]をクリックしてください。
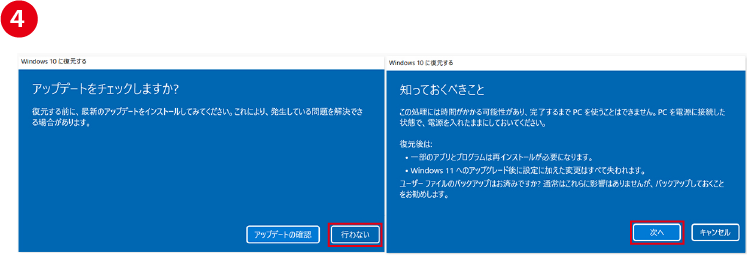
「ロックアウトされないようにご注意ください」という画面が表示されますので、内容を確認し[次へ]をクリックしてください。※パスワードを使ってサインインしていた場合、パスワードを間違えたり忘れたりするとロックアウトされる(サインインできない)ため、事前にパスワードを確認しておきましょう。
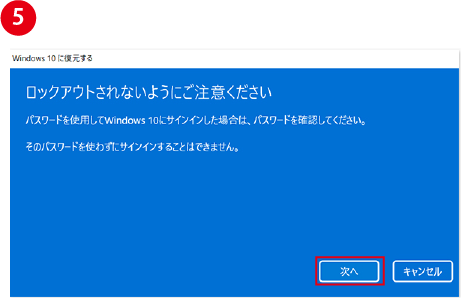
「Windows11(もしくは「このビルド」)をお試しいただきありがとうございます」という画面が表示されますので、[Windows10に復元する](もしくは[以前のビルドに戻す])をクリックしてください。その後再起動し、Windows11からWindows10へのダウングレードが開始されます。
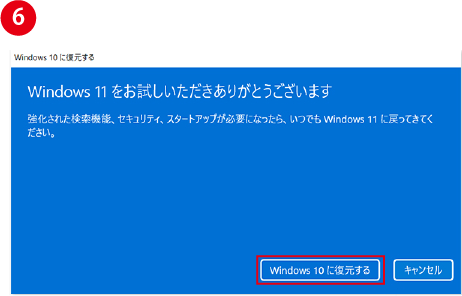
次に、Windows10のダウングレードを行う際に気を付けるべき3つの注意点についてご紹介します。
Windows11にアップデート後10日間までであれば上記の方法でWindows10にダウングレードすることができます。しかし、10日以上経過した後に上記の方法を行うとデータやファイルなど古いシステムファイルが削除されてしまうため、アップデート後の期間にはご注意ください。
Windows11にアップグレードしたことにより追加された新機能はすべて削除されます。また、アップグレード後に変更した設定やダウンロードしたアプリに関してもダウングレード後に改めて設定や再インストールする必要があります。
【 追加された新機能】
・Auto HDR
・Microsoft Teamsからのチャット
・デスクトップを切り替える機能
・DirectStorage
・シームレスに外部モニターと接続する機能
・アップデートの高速化
・ウィジェット機能
通常、Windows10へダウングレードした際の影響はないとされていますが、万が一のリスクに備えてユーザーファイル(画像やドキュメントなど)を事前にバックアップしておくことを推奨します。
前述のようにWindows11にアップグレードしたことで『アプリが起動しない』などの不具合が生じる可能性がありますが、場合によってはWindows10にダウングレードを行わなくても不具合が解消されるケースがあります。
最後に、Windows10へダウングレードする前に一度お試し頂きたい対応についてご紹介します。
Windows10にダウングレードする前にまずお試し頂きたいのがWindows11を最新版にアップデートすることです。Windows11は定期的にアップデートが行われているため、不具合に対する解決が更新されている可能性があります。実際に『RyzenシリーズなどのAMD CPU環境でWindows11を使うと動作が重くなる』という不具合は最新版にアップデートしたことで解決されています。
なお、最新のアップデート状況はWindows11の画面左下にある「スタートメニュー」→「設定」→「更新とセキュリティ」より確認することができます。
多くのユーザーが利用しているメジャーなアプリでは定期的にアップデートが行われているためWindows11に対応していますが、マイナーなアプリの場合は定期的なアップデートが行われていません。そのためWindows11でアプリを利用した際に「アプリが起動しない」「起動中に突然固まってしまう」などの不具合が生じている可能性があります。
そのため不具合が生じているアプリが最新版か確認・ダウンロードを行いましょう。
パソコンのメーカーアップデートは自動的に行われていないため手動でアップデートする必要があります。パソコンメーカーの公式サイトよりアップデートプログラムを確認し、OSだけでなくパソコン本体のアップデートをすることで最新の機能が快適に利用できるようになる可能性があります。
また、機種ごとの注意事項を紹介している公式サイトの場合、不具合が生じている原因が判明するケースもあるためダウングレードする前に一度公式サイトを確認しましょう。

以上、Windows11からWindows10にダウングレードする方法とその際の注意点についてご紹介しました。
― Windows11からダウングレードする方法
― Windows10にダウングレードする際の3つの注意点
― Windows10へダウングレードする前に試すべき対応
Windows11にアップグレードしたことに不具合が起こり仕事に支障をきたしてお困りの方はアップグレード後10日以内に上記のダウングレード方法をお試しください。なお、ダウングレードにかかる正確な時間は公開されていないため数時間パソコンの再起動を繰り返しても問題ないタイミングでダウングレードを行うことをおすすめします。
最後に、Windows10のサポート期間は2025年10月14日まであり、その間は今まで通りご利用いただけます。そのため、Windows11へのアップグレードが有償になるタイミングや不具合が改善され快適に利用できるタイミングなど、時期をみて再度Windows11にアップグレードすることをおすすめします。