
最終更新日:2025年8月4日
日々業務を行っている中で、書類などを画像データとしてパソコンに取り込むことができる複合機の『 スキャナー』機能を利用する機会は多いです。とても便利な機能ですが、これまでに「前日まで使えていたスキャナーが突然、繋がらなくなった・共有フォルダーにアクセスできなくなった」「印刷はできるのに突然スキャナーだけ使えなくなった」といった困った経験をされたことはありませんか?
今回は突然スキャンできなくなった場合に考えられる原因とその対処法についてご紹介します。
まず、どのようにして複合機からパソコンにスキャンしたデータを送信しているのか、送信方法について簡単にご紹介します。
スキャンしたデータは「フォルダー送信」もしくは「メール送信」という方法でパソコンに送信しています。「フォルダー送信」はパソコンや共有サーバーなどに作成したフォルダーへ送信する方法のことで、「メール送信」はスキャンしたデータをメールに送信する方法のことです。
どちらも複合機からパソコンにデータを送信する方法ですが、メールを送受信できるファイルの容量が決まっている企業やスキャンしたデータファイルの容量が重いなど、容量制限が原因でメールが届かないケースもあります。
送信するデータのファイル形式を軽いものに変更することで解決できますが、容量制限のない「フォルダー送信」を使用することをおすすめです。

次に、突然スキャンできなくなった場合に考えられる原因についてご紹介します。
スキャナー設定を変更していないにも関わらず突然スキャナーに繋がらなくなるといった現象は、ほとんどの場合「パソコン側のネットワーク設定」が原因で発生しています。
ネットワーク設定はWindowsのアップデートや更新プログラムを行うことで変更されてしまうケースが多く、最近では「Windows10からWindows11にアップグレードしたことでスキャンができなくなった」という問い合わせも増えています。
オフィス用複合機のスキャナーは、Windowsのネットワーク・マイクロソフト独自の通信方式でファイル共有やプリンター共有などを行っている場合が多いです。この通信方式を利用しているとWindowsがアップデートした際に共有フォルダーの設定が変更されてしまい、突然アクセスできなくなるといった現象が起こります。
Windows11に対応していない複合機の機種を使用している場合も、Windows10からWindows11にアップグレードしたことでスキャナーに繋がらなくなります。Windows10のサポートが2025年10月14日に終了するため、Windowsのバージョンを下げるのではなく、Windows11に対応している複合機の機種に買い替えることをおすすめします。
セキュリティ対策の一環として、定期的に行っているパソコンのログインパスワードの設定変更後から突然スキャンができなくなった場合、複合機のユーザー情報が古い状態のままである可能性が高いです。

次に、スキャンできなくなった際にまずご確認頂きたいポイントについてご紹介します。
パソコンと複合機のユーザー情報・フォルダー名が一致しているか確認しましょう。
パソコンへログインする際にユーザーIDやパスワードを設定している場合、パソコンのユーザー情報と複合機に登録している情報が異なると許可されているユーザーとして認識されません。そのため、パソコン側でパソワードなどユーザー情報を変更した際は複合機に登録したユーザー情報も併せて変更する必要があります。
また、フォルダー名も同様にパソコン内のフォルダー名を更新した場合は複合機のフォルダー名も併せて変更する必要があります。
社内ネットワークなど何らかの設定を行う・変更した際にアクセス権が外れてしまったというケースもあります。アクセス権がないとスキャンしたデータを送信することもスキャナー機能を使用することもできなくなるため、ご自身にアクセス権が付与されているかを確認しましょう。
スキャンしたデータファイルの容量が重い場合、パソコンへ送る際に容量制限に引っ掛かり送れないケースがあります。一般的なプロバイダーやフリーメール(Gmailなど)では、ファイルの容量が20MB~25MBが目安となっており、容量を超えた場合は送れません。
上記に記載したようにJPEGやPDFなど、データのファイルの容量を軽い形式に変更する、もしくは「フォルダー送信」する方法でパソコンにデータを送りましょう。

次に、上記の確認作業を行ったうえで解消されなかった場合に考えられる、その他の原因と対処法についてご紹介します。
一時的な不具合により、うまくスキャンできないケースがあります。パソコン・複合機(電源スイッチ)を再起動することで不具合が解消される可能性があるため、まずは再起動を試してみましょう。
なお、複合機を再起動する際は、誤って主電源スイッチを切らないよう注意してください。
ネットワークの設定には、外部からの通信を遮断する「パブリックネットワーク」と外部からの通信も受け入れる「プライベートネットワーク」の設定があります。もしパブリックネットワークに設定している場合、複合機からの通信が遮断されるためスキャンしたデータを送信できません。
そのためネットワークの設定を確認し、パブリックネットワークに設定されている場合はプライベートネットワークに設定し直しましょう。※OSのバーションによってメニューの操作方法が異なるためご注意ください。
1. 「Windowsスタート」ボタン上で右クリックし、「設定」を選択してください。
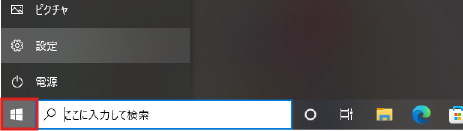
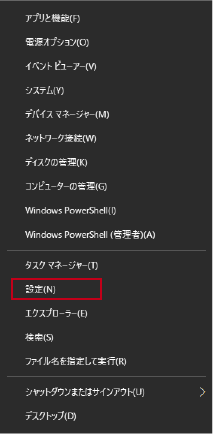
2. 「ネットワークとインターネット」を選択し、上部にある「プロパティ」ボタンをクリックしてください。
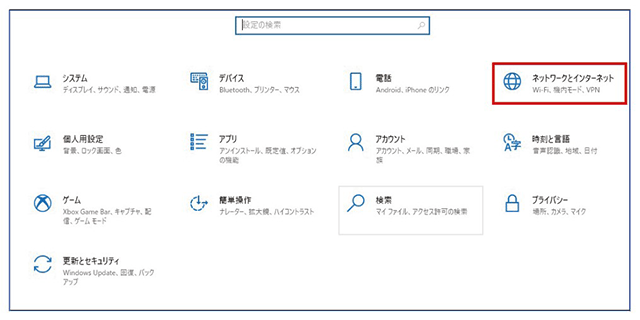

3. プライベートにチェックが入っているか確認してください。もしパブリックにチェックが入っている場合はプライベートにチェックを入れ直してください。
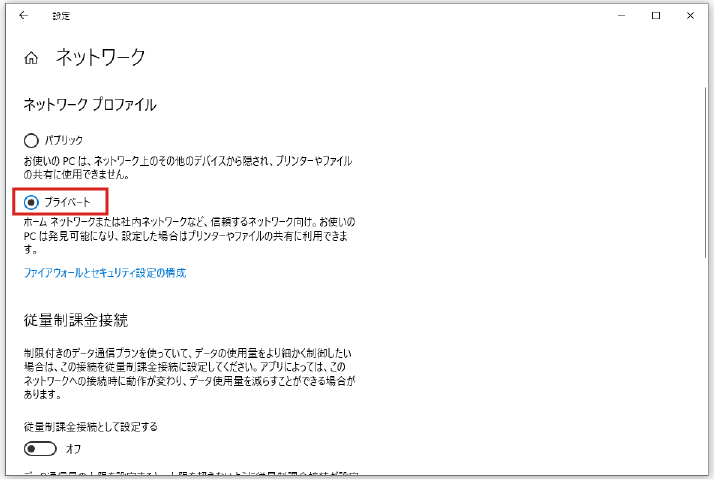
複合機の設置時、各パソコンにスキャンフォルダを作成・共有設定する際に「パスワード保護共有」を”無効”にしてスキャナーを繋げる場合があります。(”有効”にしている場合、ユーザー名・パスワードといったネットワーク資格情報の入力が必要になります)しかし、Windowsのアップデートや更新プログラムにより共有設定が有効に戻ってしまい、突然繋がらなくなります。
また、「ファイルとプリンターの共有」が”無効”になっている場合、スキャンしたデータの保存先フォルダーに入ることができなくなります。
そのため共有フォルダーを確認し、パスワード保護共有は”無効”に、ファイルとプリンターの共有は”有効”に設定し直しましょう。
※但し「パスワード保護共有」を無効に設定したパソコンの共有フォルダーは、第三者がネットワークを介して無断でアクセスできるようになる場合があります。セキュリティーレベルの低下を防ぐために、予めスキャナーの送信先設定時にパスワードを設定することを推奨します。
1. 「Windowsスタート」ボタン上で右クリックし、「設定」を選択してください。
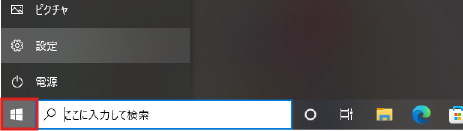
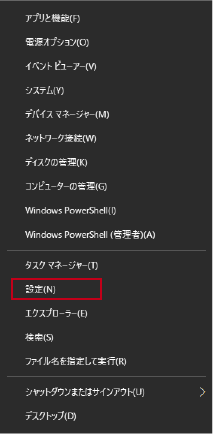
2. 「ネットワークとインターネット」を選択し、「ネットワークと共有センター」をクリックしてください。
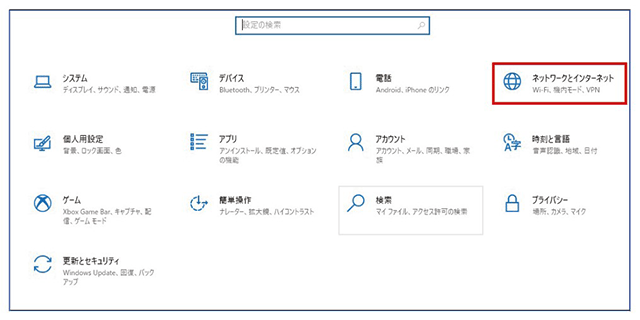
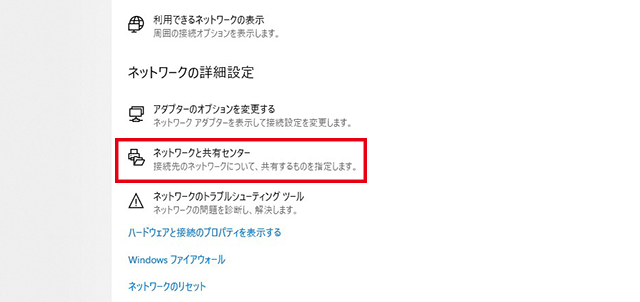
3. 「共有の詳細設定の変更」をクリックし、「ネットワーク探索」と「ファイルとプリンターの共有」が「無効」になっている場合は、「有効」を選択し変更の保存をクリックしてください。
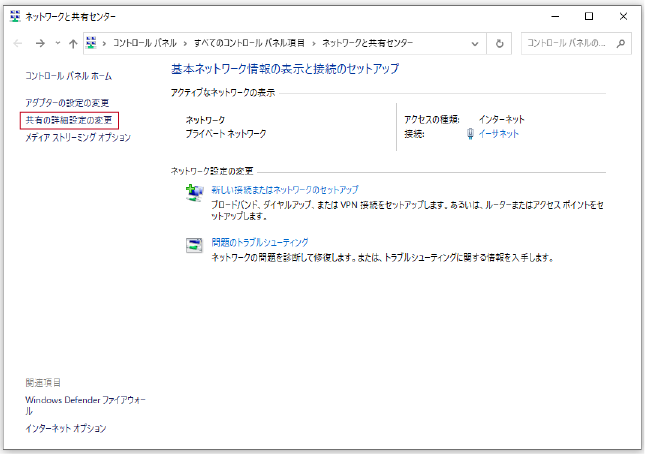
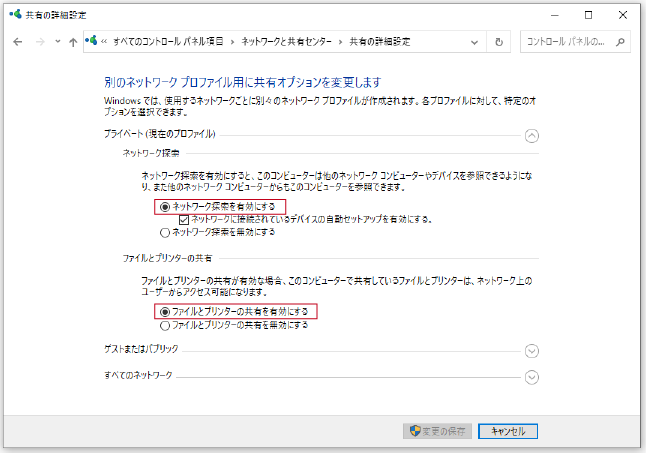
4. 「すべてのネットワーク」の下矢印をクリックし、表示された「パスワード保護共有」より「パスワード保護共有を無効にする」を選択し変更の保存をクリックしてください。
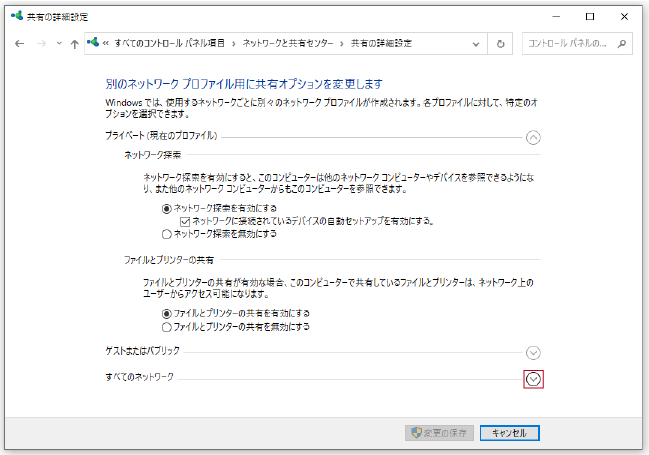
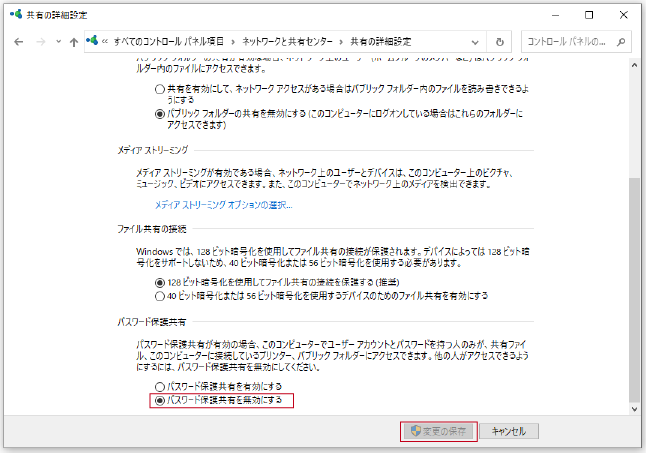
複合機とパソコンが通信する際に使用される*SMBサーバは、Windowsのネットワーク環境に依存します。Windowsのアップデートやセキュリティソフトのインストールによって設定が”無効”に変更された場合、データの送受信などのやりとりができなくなります。
そのためSMBサーバを確認し、無効になっている場合はSMB1.0を”有効”に設定し直しましょう。
*SMBサーバ
Server Message Blockの略。Windowsのネットワークでファイル共有やプリンター共有などを行うためのマイクロソフト独自の通信方式のこと。
1. 画面左下の検索に「コントロールパネル」と打ち込み、コントロールパネルを起動してください。
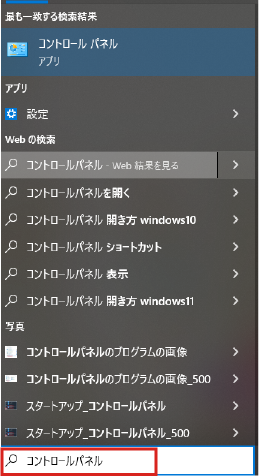
2. 「プログラムと機能」を選択し、「Windowsの機能を有効化または無効化」をクリックしてください。
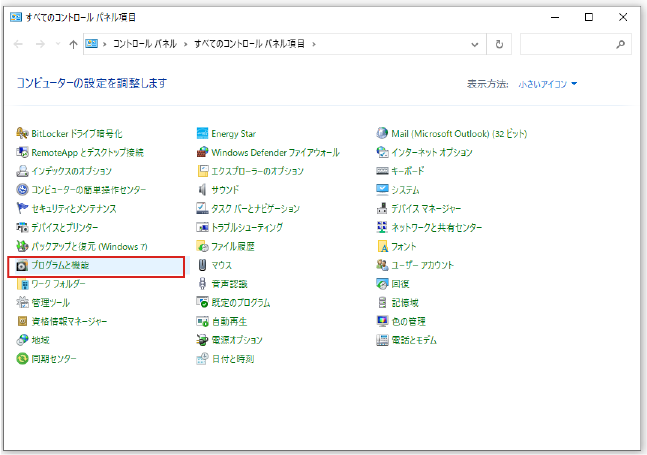
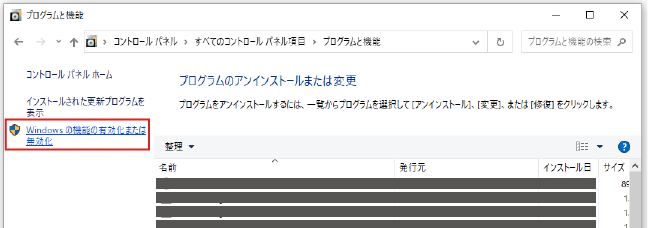
3. 「SMB1.0/CIFSファイル共有のサポート」の左にある「+」をクリックし、「SMB1.0/CIFSクライアント」と「SMB1.0/CIFSサーバー」にチェックを入れ、OKボタンを押してください。
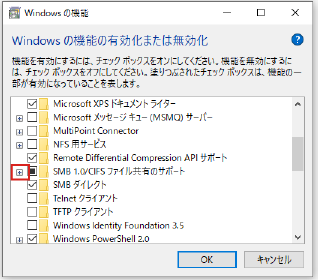
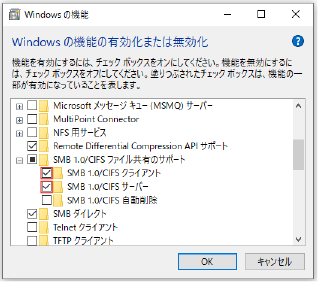
4. 案内に従いパソコンを再起動してください。
スキャン通信に脆弱性などの問題がある場合、ウイルスソフトを更新したことによりスキャン時に必要な通信とポート番号がブロック(無効)されます。
脆弱性の放置はサイバー攻撃のリスクが高まり、非常に危険な状態のため、早急に複合機を買い替えることをおすすめします。

最後に、突然スキャンができなくなった際のよくあるご質問についてご紹介します。
はい、以下の4つのポイントを確認してください。
① Windowsアップデートによる設定の変更
Windowsのアップデートによって、意図せず設定が変更されてしまうケースがあります。そのため、以下の設定を確認してください。
【共有設定の確認】
アップデートによって、スキャン先のフォルダの共有設定が解除されてしまうことがあります。再度、共有設定が有効になっているか確認してください。
【ネットワークの種類の確認】
ネットワークの種類が「パブリックネットワーク」になっていると共有設定が機能しないことがあります。ネットワークが「プライベートネットワーク」に設定されているかを確認してください。
【パスワード保護共有の確認】
パスワード保護共有が「有効」になっているとスキャンに失敗することがあります。この設定を「無効」にして、スキャンできるか試してください。
② パソコンのパスワード変更
パソコンのログインパスワードを変更もしくは削除した場合、スキャナーに登録していた情報と一致しなくなり、スキャンができなくなることがあります。
パスワードの再設定もしくはスキャナー側の設定を更新してください。
③スキャン先フォルダの変更
スキャンデータの保存先として指定していた共有フォルダの名前を変更・削除したり、別の場所に移動したりすると、スキャンできなくなります。正しいフォルダが指定されているか確認してください。
④ ネットワーク環境の変更
Wi-Fiルーターの交換など、社内ネットワークの環境が変わった場合、スキャナーがネットワークに接続できなくなるケースがあります。ネットワーク接続に問題がないか確認してください。
はい、以下の5つの対処法をお試しいただけます。
①パソコン・複合機の再起動
まずはパソコン・複合機の再起動を試してみましょう。複合機を再起動する際は必ず電源スイッチを切るよう注意してください。
② ネットワーク接続の確認
パソコンが社内ネットワーク(Wi-Fiなど)に正しく接続されているか確認してください。
③ 共有設定の修正
Windowsアップデートなどの影響で、スキャン先の共有フォルダ設定が解除されている可能性があるため、共有設定を確認してください。
参考:京セラ「WindowsUpdate(更新プログラムをインストール)後スキャナー送信できなくなった(Windows11)」
④ パスワードの確認・変更
パソコンのログインパスワードを変更した場合、元のパスワードに戻すか、複合機に登録されているパスワードを新しいものに更新してください。
⑤ 共有フォルダの再作成・修正
スキャン先の共有フォルダを削除したり名前を変更した場合、元の名前でフォルダを作成し直すか、複合機のアドレス帳に新しいフォルダの情報を登録し直しましょう。
はい、 専門知識がない場合、以下の対応が難しい可能性があります。
① スキャナ設定の確認・修正(IPアドレス登録)
ネットワーク設定の知識が必要なため、お客様ご自身での対応は難しい可能性があります。
② ウイルス対策ソフトの設定変更
ウイルス対策ソフトが通信を遮断している場合、原因の特定や設定変更には専門的な知識を要します
③ 複合機のアドレス帳の修正
複合機本体の操作やスキャナー設定の知識が必要なため、お客様ご自身での対応は難しい可能性があります。
はい、以下2点を行うことで、トラブルの発生率を下げることが期待できます。
① Windowsの更新状況を小まめにチェックする
Windowsの更新は基本的に止められないため、更新後に設定が変更されていないか定期的に確認しましょう。
② NASやサーバーを経由してスキャンする
パソコンではなく、NASやサーバーに直接スキャンデータを保存することで、個々のPC環境に左右されにくく、安定性が向上します。
以上、突然スキャンできなくなった場合に考えられる原因とその対処法についてご紹介しました。
― スキャンしたデータの送信方法
― 突然スキャンできなくなる原因
― スキャンできなくなった際の確認点
― スキャンできなくなった際の対処法
― 突然スキャンができなくなった際のよくある質問
今回は、突然スキャナーが繋がらなくなる原因についていくつかご紹介しましたが、スキャンできなくなる原因は複合機・パソコン・配線など、さまざまな問題が考えられます。また、パソコン設定を行う際に誤った箇所を操作することで更に状況が悪化する可能性もあります。
ご紹介した対処法で改善されない場合は無理にパソコンや複合機の操作は行わず、一度業者にご相談頂くことをおすすめします。
< 複合機のお悩み・関連記事はこちら >